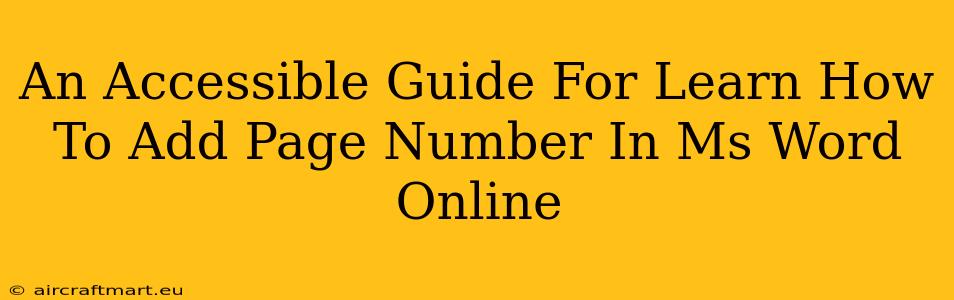Adding page numbers to your Microsoft Word Online documents is a simple yet crucial step for organization and professionalism. Whether you're crafting a formal report, a casual essay, or anything in between, page numbers enhance readability and navigation. This guide provides a straightforward, step-by-step approach to mastering this essential Word Online function.
Why Add Page Numbers in Your MS Word Online Documents?
Before diving into the how, let's understand the why. Page numbers are more than just aesthetically pleasing; they're functional necessities:
- Easy Navigation: Quickly locate specific sections within longer documents.
- Professionalism: Imparts a polished and professional look to your work.
- Organization: Essential for referencing and citing sources.
- Clarity: Avoids confusion, particularly in multi-page documents.
Step-by-Step Guide: Adding Page Numbers in MS Word Online
Here's how to add page numbers to your Word Online document, regardless of your experience level:
Step 1: Access the "Insert" Tab
Open your document in Microsoft Word Online. At the top of the screen, you'll find a menu bar. Locate and select the "Insert" tab.
Step 2: Locate the Page Number Option
On the "Insert" tab, you'll see a section dedicated to page numbers. It usually features a small icon or button labeled "Page Number".
Step 3: Choose Your Page Number Location and Style
Clicking "Page Number" reveals a dropdown menu offering various options:
- Top of Page: Positions page numbers at the top of each page (commonly preferred).
- Bottom of Page: Places page numbers at the bottom (also a popular choice).
- Page number location sub-options: Select the precise positioning (left, center, right).
- Different First Page: This option allows you to omit the page number on the first page (common for formal documents). This should be selected before you select your page number location.
Experiment with different styles to find the best fit for your document's format.
Step 4: Review and Save
Once you've selected your preferred location and style, the page numbers will automatically appear on your document. Review the placement and formatting to ensure accuracy. Save your document to preserve the changes.
Troubleshooting Common Issues
- Page numbers not appearing: Double-check that you've selected the correct options and that the "Page Number" feature is functioning correctly. Try refreshing your browser.
- Incorrect formatting: Adjust the page margins or header/footer settings if needed to improve page number placement.
- Page number style issues: Explore the formatting options within the page number selection menu for greater customization.
Advanced Tips and Tricks
- Customizing Page Number Formatting: After adding page numbers, you can further customize their appearance (font, size, color) by selecting the number and using the formatting toolbar.
- Starting Page Number: You can change the starting page number by manually typing over the first page number; this will often alter subsequent numbers accordingly.
By following these steps, you can effortlessly add page numbers to your Microsoft Word Online documents. Remember, this simple action significantly improves the overall professionalism and usability of your work. Mastering this skill is a key element in effective document creation.