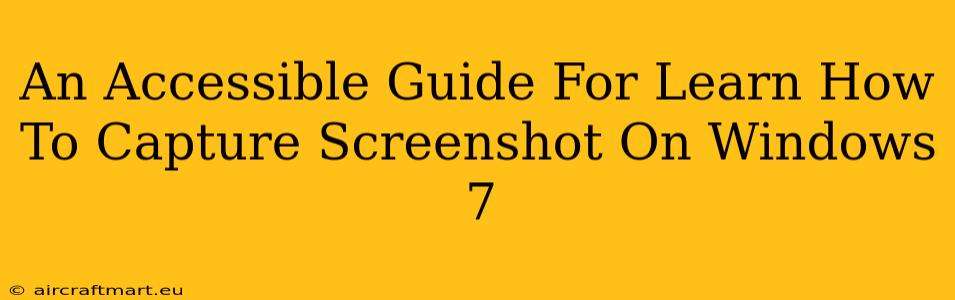Taking screenshots is a fundamental skill for anyone using a computer, whether you're troubleshooting a problem, sharing information, or creating a tutorial. This guide provides a simple, accessible walkthrough on how to capture screenshots on Windows 7, catering to all skill levels. We'll cover several methods, ensuring you find the one that best suits your needs.
Mastering the Art of the Screenshot: Windows 7 Edition
Windows 7 offers several built-in tools for capturing screenshots, eliminating the need for third-party software. Let's explore the most common and effective methods:
Method 1: The Print Screen Key (Capturing Your Entire Screen)
This is the quickest and easiest method for grabbing a screenshot of your entire desktop. Simply press the Print Screen (often abbreviated as PrtScn or Print Scrn) key on your keyboard. This copies the image of your entire screen to your clipboard.
To view and save your screenshot, you'll need to open an image editor like Paint.
- Press the Start button.
- Type Paint into the search bar and select the Paint program.
- Once Paint is open, press Ctrl + V (or go to Edit > Paste) to paste the screenshot from your clipboard.
- Save your screenshot by going to File > Save As. Choose a location and name for your file (e.g., "screenshot1.png").
Method 2: Alt + Print Screen (Capturing an Active Window)
Need a screenshot of just one specific window? This method is perfect. Press Alt + Print Screen while the window you want to capture is active (focused). This copies only the selected window to your clipboard. Follow steps 2-4 from Method 1 to paste and save your screenshot in Paint.
Method 3: Snipping Tool (Capturing Specific Areas)
For more precise control, Windows 7 includes the Snipping Tool. This allows you to select rectangular, free-form, window, or full-screen captures.
- Click the Start button.
- Type Snipping Tool into the search bar and select the program.
- Choose your snipping type from the "Mode" dropdown menu.
- Click and drag your cursor to select the area you want to capture.
- Your screenshot will automatically appear. You can then save it using the File > Save As option.
Troubleshooting Common Screenshot Issues
- My screenshot is blank: Ensure you've pasted the image correctly (Ctrl + V) into an image editor after pressing Print Screen or Alt + Print Screen.
- The Snipping Tool isn't working: Try restarting your computer. If the problem persists, check for Windows updates.
- My screenshots are low-quality: The quality depends on your screen resolution. Higher resolutions will produce clearer screenshots.
Beyond the Basics: Enhancing Your Screenshots
While the built-in tools are sufficient for many tasks, consider exploring third-party screen capture software for advanced features like screen recording, annotations, and scheduled captures.
This comprehensive guide empowers you to effortlessly capture screenshots on Windows 7. Mastering these methods will significantly enhance your productivity and problem-solving capabilities. Remember to practice these techniques to build proficiency and confidence. Happy snapping!