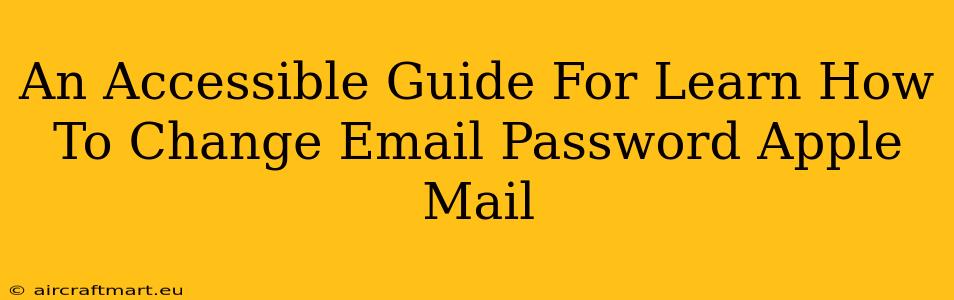Changing your Apple Mail password is a crucial step in maintaining the security of your email account. This guide provides a clear, step-by-step process for both macOS and iOS devices, ensuring a smooth and secure password update. We'll cover various scenarios and offer helpful tips to keep your account safe.
Why Change Your Apple Mail Password?
There are several reasons why you might need to change your Apple Mail password:
- Security Breach: If you suspect your account has been compromised, changing your password is the immediate priority.
- Forgotten Password: If you've forgotten your current password, you'll need to reset it to regain access.
- Routine Security: Regularly updating your passwords is a best practice for online security. Aim for changing your password every few months, or even more frequently if you're dealing with sensitive information.
- Shared Device: If you share your device with others, changing your password after use ensures your privacy.
Changing Your Apple Mail Password on macOS
These instructions apply to various macOS versions, including Monterey, Ventura, and Big Sur. The process is largely consistent across different operating systems.
Step-by-Step Guide for macOS:
- Open Mail Preferences: Open the Mail application and go to Mail in the menu bar, then select Preferences.
- Access Accounts: In the Preferences window, click on the Accounts tab.
- Select Your Account: From the list of your email accounts, select the Apple Mail account you wish to modify.
- Change Password: Look for the Password field. Click on the existing password. A prompt will appear asking for your new password. Enter your current password, then enter your new password twice to confirm.
- Save Changes: Click OK or Save to save your changes. The application will now use your new password to access your email.
Changing Your Apple Mail Password on iOS (iPhone/iPad)
The process on iOS devices (iPhone and iPad) is slightly different but equally straightforward.
Step-by-Step Guide for iOS:
- Open Settings: Locate and tap the Settings app (the grey icon with gears).
- Access Passwords: Scroll down and tap on Passwords. You may need to authenticate with Face ID, Touch ID, or your device passcode.
- Locate Your Email Account: Find your Apple Mail account in the list of saved passwords.
- Tap and Edit: Tap on your Apple Mail account. This will display your email address and current password (hidden).
- Change Password: Tap "Change Password". You will be prompted to enter your current Apple ID password, and then create a strong new password.
- Save Changes: Once you've entered your new password twice, tap Done to save your changes.
Tips for Creating a Strong Password:
- Length: Aim for a password that's at least 12 characters long.
- Complexity: Use a mix of uppercase and lowercase letters, numbers, and symbols.
- Uniqueness: Avoid using the same password for multiple accounts.
- Password Manager: Consider using a password manager to securely store and manage your passwords.
Troubleshooting:
- Incorrect Password: If you encounter an error message indicating an incorrect password, double-check your typing and try again.
- Account Locked: If your account is locked due to too many incorrect password attempts, you may need to follow the password recovery steps provided by Apple.
By following these steps, you can confidently update your Apple Mail password, ensuring the ongoing security and privacy of your email account. Remember to choose a strong, unique password and update it regularly to protect your valuable information.