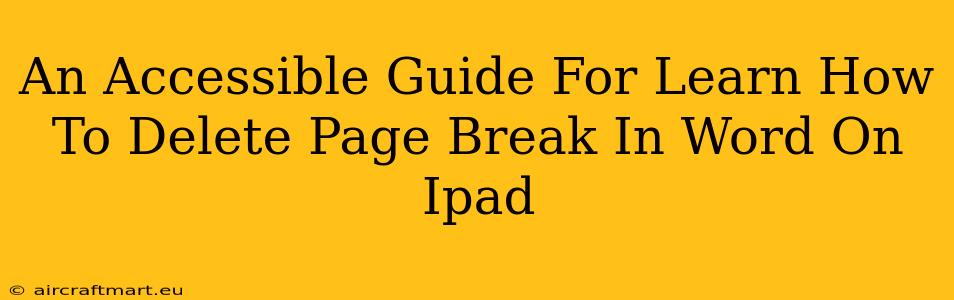So, you're working on a document in Microsoft Word on your iPad and you've encountered those pesky page breaks that just won't go away? Don't worry, you're not alone! Many Word users, especially on iPads, find themselves struggling with unwanted page breaks. This guide provides a straightforward, accessible method to help you delete those unnecessary page breaks and get your document looking just right.
Understanding Page Breaks in Microsoft Word
Before we dive into the deletion process, let's quickly understand what page breaks are. A page break is a formatting command that forces the text to start on a new page. While useful for intentional section breaks, unintentional page breaks can disrupt the flow and visual appeal of your document. These often appear as a dotted horizontal line in your Word document.
Identifying Unwanted Page Breaks
Unwanted page breaks frequently appear when:
- Text reflows: If you delete or add text, the layout might shift, creating unexpected page breaks.
- Formatting issues: Incorrect paragraph spacing or unusual formatting can also trigger unwanted breaks.
- Images and tables: Large images or tables can sometimes push subsequent text to a new page.
How to Delete Page Breaks in Word on iPad
Now, let's tackle the main challenge: deleting those stubborn page breaks. Here's a step-by-step guide:
-
Open your Word document: Launch the Microsoft Word app on your iPad and open the document containing the unwanted page breaks.
-
Locate the page break: Scroll through your document until you find the dotted line representing the page break you want to remove.
-
Tap and hold the page break: Place your finger on the page break and hold it down for a second or two. You should see the page break highlighted.
-
Delete the page break: Once the page break is highlighted, simply tap the delete key (or backspace key). This will remove the page break, and the following text will flow seamlessly into the previous page.
-
Review your document: After deleting the page break, carefully review your document to ensure that the text flows correctly and that no new unwanted page breaks have appeared. You might need to repeat steps 2-4 if necessary.
Pro Tip: If you are struggling to locate the page break, try zooming in on your document to make the dotted line more visible.
Troubleshooting Common Issues
-
Page break persists: If deleting the page break doesn't seem to work, make sure you've accurately selected the page break itself. Double-check for any hidden formatting that might be causing the issue.
-
Multiple page breaks: If you have multiple unwanted page breaks, simply repeat the process for each individual break.
-
Accidental deletions: Before deleting page breaks, especially in longer documents, consider saving a copy of your document as a backup, in case you need to revert to the original version.
Preventative Measures
To minimize the occurrence of unwanted page breaks in the future, consider the following:
-
Use consistent formatting: Maintain a consistent font size and spacing throughout your document.
-
Adjust image and table sizes: Resize large images and tables to avoid pushing text onto new pages unnecessarily.
-
Regularly review your document: Review your document periodically during the writing process to catch unwanted page breaks early on.
By following these simple steps, you can effectively manage and remove unwanted page breaks in your Word documents on your iPad, ensuring a clean and professional-looking final product. Remember, practice makes perfect! The more you work with Word on your iPad, the more comfortable you’ll become with managing these formatting elements.