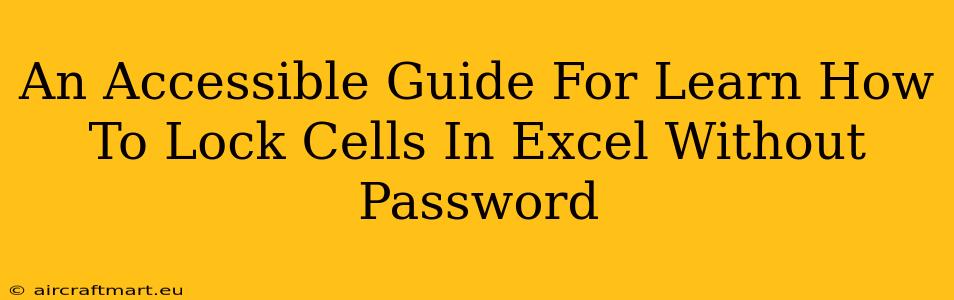Protecting your Excel spreadsheets is crucial, especially when sharing them with others. While passwords offer robust security, sometimes you need a simpler method to prevent accidental changes to specific cells. This guide will show you how to lock cells in Excel without using a password, focusing on methods accessible to all users regardless of their Excel expertise.
Understanding Cell Protection in Excel
Before diving into the techniques, it's essential to grasp the basic concept. Excel's cell protection mechanism works by locking all cells by default. To make specific cells editable, you need to unlock them individually. Then, you protect the worksheet, making only the unlocked cells modifiable.
This approach provides a layer of protection without requiring a password. It's ideal for situations where you want to restrict edits to certain parts of the spreadsheet but don't require the added complexity of password protection.
Step-by-Step Guide to Locking Cells Without a Password
This method utilizes Excel's built-in protection features to safeguard specific cells. Here's a clear, step-by-step guide:
Step 1: Select the Cells to Protect
Carefully select the cells you want to protect (i.e., prevent modification). These are the cells that will remain locked.
Step 2: Unlock the Editable Cells
Right-click on the cells you want to remain editable. Select "Format Cells..." from the context menu.
Step 3: Access the Protection Tab
In the "Format Cells" dialog box, navigate to the "Protection" tab.
Step 4: Uncheck "Locked"
Uncheck the "Locked" checkbox. This action unlocks the selected cells, making them editable even after worksheet protection is enabled. Click "OK".
Step 5: Protect the Worksheet
Now, select the entire worksheet or the specific range you want to protect. Go to the "Review" tab on the Excel ribbon.
Step 6: Activate Worksheet Protection
In the "Review" tab, click "Protect Sheet".
Step 7: Customize Protection Settings (Optional)
The "Protect Sheet" dialog box allows you to customize protection settings. You can control which actions users can perform on the protected sheet. This is useful to further refine the level of protection. For instance, you can prevent users from inserting rows or columns, or even selecting locked cells.
Step 8: Confirm Protection
Once you've configured your settings, click "OK". Your worksheet is now protected, with only the cells you specifically unlocked being editable.
Common Scenarios and Best Practices
This password-less cell locking method is extremely useful in several situations:
- Shared Spreadsheets: Prevent accidental overwriting of crucial data while allowing others to input data in designated areas.
- Templates: Preserve the structure of a template while permitting data entry in specific fields.
- Forms: Create simple forms where only designated input fields are editable.
Important Considerations:
- User Awareness: While this method offers protection, it relies on users understanding the limitations. Clearly communicate which cells are editable and which are locked.
- Advanced Protection: For truly sensitive data, consider using password protection along with other security measures. This method is more suitable for situations where a lighter level of protection suffices.
By following these steps, you can effectively lock cells in Excel without a password, ensuring data integrity while maintaining accessibility for authorized users. Remember to tailor your protection settings to the specific needs of your spreadsheet and its intended use.