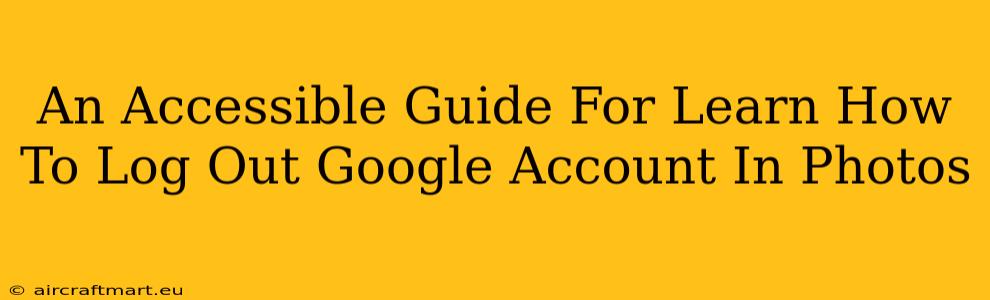Logging out of your Google account in Google Photos ensures your privacy and security, especially when using shared devices. This comprehensive guide will walk you through the process on various devices and platforms, ensuring a smooth and straightforward experience. Whether you're using a computer, phone, or tablet, we've got you covered.
Logging Out on a Computer (Desktop or Laptop)
The process of logging out of your Google account on a computer is simple and consistent across most browsers:
Step 1: Access your Google Account
- Open your preferred web browser (Chrome, Firefox, Safari, etc.) and navigate to photos.google.com.
- If you're already logged in, your photos will be displayed.
Step 2: Locate your Profile Icon
- Look for your profile picture or initial in the upper right-hand corner of the screen. It's usually located near a notification bell or Google Apps icon.
Step 3: Access your Google Account Menu
- Click on your profile picture or initial. A dropdown menu will appear.
Step 4: Select "Sign out"
- Within the dropdown menu, you should see the option to "Sign out." Click this option.
Step 5: Confirmation (Optional)
- Depending on your browser settings and Google account security, you might see a confirmation prompt. Simply confirm your decision to sign out.
Logging Out on Android and iOS Devices (Mobile)
The method for logging out on mobile devices is slightly different, but equally straightforward:
Step 1: Open the Google Photos App
- Launch the Google Photos app on your Android or iOS device.
Step 2: Access Your Profile
- Tap your profile picture or initial, usually located in the top right corner of the app.
Step 3: Navigate to Account Settings
- Depending on your app version, you might need to tap "Settings," "Your Account" or a similar option. This will take you to the settings menu for your Google account within the app.
Step 4: Find the Sign-Out Option
- In the account settings, look for an option that says "Sign out," "Logout," or something similar.
Step 5: Confirm Your Logout
- Tap the sign-out option. You might be prompted to confirm your action. After confirmation, you'll be logged out of your Google Photos account on your mobile device.
Troubleshooting Common Issues
Problem: I can't find my profile picture.
Solution: Ensure you are logged into your Google account on photos.google.com or the Google Photos app. If you're still having trouble, try clearing your browser cache and cookies or reinstalling the app.
Problem: The "Sign out" option is missing.
Solution: Check for app updates. An outdated app might have a different interface. If an update doesn't resolve the issue, consider contacting Google support.
Problem: I'm still signed in after logging out.
Solution: Try force-stopping the app (Android) or closing and reopening it (iOS). Also, check for background processes that might be keeping the account active. If the issue persists, clearing your app data or cache might be necessary. For desktop browsers, clearing cookies and cache is recommended.
Importance of Regularly Logging Out
Regularly logging out of your Google Photos account, especially when using public or shared computers and devices, is crucial for protecting your privacy and security. It prevents unauthorized access to your personal photos and data. This simple step significantly reduces the risk of data breaches and identity theft.
Remember: Always be mindful of your security habits. By following these steps, you'll maintain control over your Google Photos account and protect your valuable memories.