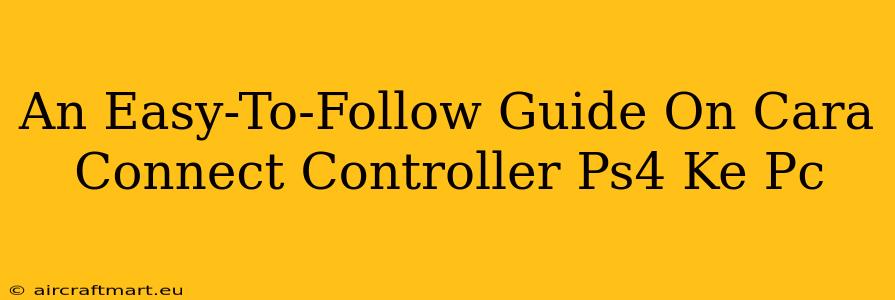Connecting your PS4 controller to your PC might seem daunting, but it's actually quite simple! This guide will walk you through the process step-by-step, ensuring a smooth and successful connection every time. Whether you're a seasoned gamer or just starting out, this guide will have you playing your favorite PC games with your PS4 controller in no time.
Why Use a PS4 Controller on PC?
Many gamers prefer the ergonomic design and comfortable feel of the DualShock 4 controller. Its familiar layout and responsive buttons make it a popular choice for various PC games. Plus, the built-in touchpad offers unique control options not found in other controllers.
Methods to Connect Your PS4 Controller to Your PC
There are two primary ways to connect your PS4 controller to your PC: using a wired connection or a wireless connection via Bluetooth.
Method 1: Wired Connection (Using a USB Cable)
This is the easiest and most reliable method.
-
Obtain a USB Cable: You'll need a standard micro-USB cable (the type that came with your PS4 controller).
-
Connect the Cable: Plug one end of the cable into the micro-USB port on your PS4 controller and the other end into a USB port on your PC.
-
Driver Installation (If Necessary): Windows should automatically detect the controller and install the necessary drivers. If it doesn't, you might need to manually install them from the official PlayStation website (search for "PS4 controller drivers").
-
Testing the Connection: Launch a game or test the controller in Steam's Big Picture Mode to ensure it's working correctly.
Method 2: Wireless Connection (Using Bluetooth)
This method offers greater freedom of movement but requires a few extra steps.
-
Enable Bluetooth on Your PC: Go to your PC's settings and ensure Bluetooth is turned on.
-
Put Your PS4 Controller into Pairing Mode: Hold down both the PS button and the Share button simultaneously for several seconds until the light bar on the controller begins to flash rapidly.
-
Add Bluetooth Device: On your PC, search for Bluetooth devices and select your PS4 controller from the list. Your PC will pair with the controller. You may need to input a pairing code if prompted.
-
Driver Installation (If Necessary): Similar to the wired connection, your PC should automatically install the necessary drivers. If not, refer to the PlayStation website.
-
Testing the Connection: Again, launch a game or utilize Steam's Big Picture Mode to confirm successful pairing.
Troubleshooting Common Connection Issues
- Controller Not Detected: Check your USB cable and ensure it's properly connected. Restart your PC. Try a different USB port. Ensure Bluetooth is enabled if using a wireless connection.
- Controller Disconnecting Frequently: Try a wired connection. If using Bluetooth, check for any interference from other devices. Update your Bluetooth drivers.
- Buttons Not Responding: Verify the controller's battery level and replace or charge as needed. Make sure the correct drivers are installed.
Using DS4Windows (Optional)
DS4Windows is a third-party application that improves compatibility and functionality. It allows customization of button mappings, provides better support for games, and enables features like gyro aiming. It is a popular choice among PC gamers using PS4 controllers.
By following these steps, you should have successfully connected your PS4 controller to your PC. Enjoy gaming! Remember to consult online resources and forums for additional help if you encounter any persistent issues.