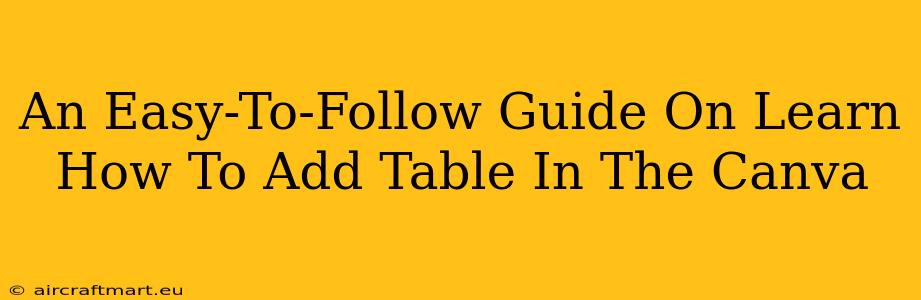Adding tables to your Canva designs is a simple process that can greatly enhance the organization and readability of your projects. Whether you're creating presentations, social media graphics, or marketing materials, tables are a versatile tool for presenting data clearly and effectively. This guide provides a step-by-step walkthrough, ensuring even beginners can master this essential Canva feature.
Understanding Canva's Table Options
Canva offers a variety of table templates and customization options, allowing you to create tables that perfectly match your design aesthetic and information needs. Before you begin, it's helpful to understand the different possibilities:
-
Pre-designed Templates: Canva provides numerous pre-made table templates. These are excellent starting points, especially for users who are short on time or lack design experience. Simply select a template that fits your data and customize it to your needs.
-
Custom Table Creation: You can also create a custom table from scratch, specifying the number of rows and columns. This offers the greatest flexibility but requires a bit more manual setup.
-
Style and Customization: Once you've created or selected your table, Canva offers a wide array of styling options. You can change the colors, fonts, borders, and even add images to your table cells to make it visually appealing and on-brand.
Step-by-Step Guide: Adding a Table to Your Canva Design
Let's walk through the process of adding a table to your Canva design:
Step 1: Open Your Canva Design or Create a New One
Start by opening the Canva editor. If you're creating a new design, select the appropriate template size (e.g., social media post, presentation, etc.).
Step 2: Access the Elements Panel
Locate the "Elements" tab in the left-hand sidebar. This is where you'll find all the design elements, including tables.
Step 3: Find and Select the Table
In the Elements panel, search for "Table." You'll see a selection of pre-designed tables and the option to create a custom table.
Step 4: Choose Your Table
- Using a Template: Browse the available table templates. Click on the one that best suits your needs. Canva offers tables of various sizes and styles.
- Creating a Custom Table: If you prefer a custom table, select the "+ Create a table" option and specify the desired number of rows and columns.
Step 5: Position and Resize Your Table
Drag and drop the selected table onto your canvas. Resize it by dragging the corner handles until it's the perfect size for your design.
Step 6: Customize Your Table
This is where you bring your table to life! Canva offers extensive customization options:
- Change Colors: Alter the background color of your table cells and even individual cells for highlighting specific data points.
- Adjust Fonts: Select a font that's both legible and complements your overall design.
- Modify Borders: Customize the borders of your table cells, choosing from various styles, weights, and colors.
- Add Images or Icons: Enhance the visual appeal of your table by adding images or icons within individual cells.
- Cell Alignment: Align text within each cell (left, center, or right).
Step 7: Add Your Data
Click inside each cell of your table to type in your text or numbers.
Step 8: Save and Download Your Design
Once you're happy with your table and the overall design, save your work and download it in the desired format (JPG, PNG, PDF, etc.).
Tips and Tricks for Creating Effective Tables in Canva
-
Keep it Simple: Avoid overwhelming your audience with too much data in a single table. Break down complex information into multiple, smaller tables if necessary.
-
Use Visual Hierarchy: Employ bolding, italics, different colors, and other formatting techniques to highlight important information within the table.
-
Maintain Consistency: Use consistent fonts, colors, and spacing throughout your table for a professional and clean look.
-
Consider Accessibility: Choose font sizes and colors that are easily readable for everyone.
-
Experiment with Styles: Don't be afraid to experiment with different table styles and designs to find the perfect match for your brand and design aesthetic.
By following this easy-to-follow guide, you can effortlessly add stunning and informative tables to your Canva projects. Remember to leverage Canva's customization options to create visually appealing and highly effective designs. Happy designing!