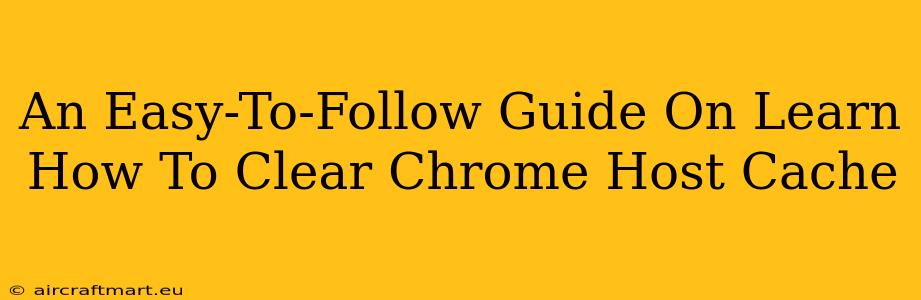Is your Chrome browser acting sluggish? Are websites loading slowly or displaying outdated content even after you've updated them? The culprit might be your Chrome host cache. This guide provides a simple, step-by-step process on how to clear your Chrome host cache and get your browsing back to speed.
What is the Chrome Host Cache?
Before diving into the clearing process, let's understand what the Chrome host cache is. It's a temporary storage area where Chrome saves information about websites you visit, including DNS records (Domain Name System). This information helps speed up future visits by eliminating the need to repeatedly look up the IP address of a website. However, if this cached data becomes outdated or corrupted, it can cause problems.
Why Clear Your Chrome Host Cache?
Several reasons might prompt you to clear your Chrome host cache:
- Slow website loading: Outdated cached DNS records can lead to slow loading times.
- Website display issues: You might see an older version of a website, or parts of it might not load correctly.
- Troubleshooting network problems: Clearing the cache can sometimes resolve connectivity issues.
- Testing new DNS settings: If you've recently changed your DNS settings, clearing the cache ensures your new settings are applied.
How to Clear Chrome Host Cache: A Step-by-Step Guide
There's no single "Clear Host Cache" button in Chrome's settings. Clearing the host cache requires a slightly more involved process that involves flushing your DNS cache. Here’s how to do it:
Step 1: Open Command Prompt (Windows) or Terminal (macOS)
- Windows: Search for "cmd" in the Start menu and run "Command Prompt" as an administrator.
- macOS: Open "Terminal" (found in Applications/Utilities).
Step 2: Flush Your DNS Cache
This is the crucial step that clears the host cache information. Enter the following command and press Enter:
- Windows:
ipconfig /flushdns - macOS:
sudo dscacheutil -flushcache; sudo killall -HUP mDNSResponder(You'll need to enter your administrator password)
Step 3: Restart Chrome
After flushing the DNS cache, close and reopen your Chrome browser. This ensures the changes take effect.
Troubleshooting Tips
If you still experience issues after clearing your Chrome host cache, try these additional troubleshooting steps:
- Clear your browsing data: Go to Chrome settings (three vertical dots in the top right corner) > More tools > Clear browsing data. Select "Cached images and files" and "Cookies and other site data" and choose a time range (at least the last hour, or better yet, "All time").
- Restart your computer: A simple restart can often resolve minor software glitches.
- Check your internet connection: Ensure your internet connection is stable and functioning correctly.
- Check for Chrome updates: Make sure you're running the latest version of Chrome.
Conclusion
Clearing your Chrome host cache is a simple yet effective way to troubleshoot website loading problems and ensure you're seeing the most up-to-date versions of websites. By following the steps outlined above, you can easily maintain a fast and efficient browsing experience. Remember to always restart your browser after completing these steps for the changes to take effect. If problems persist, consider more advanced troubleshooting techniques or contact your internet service provider.