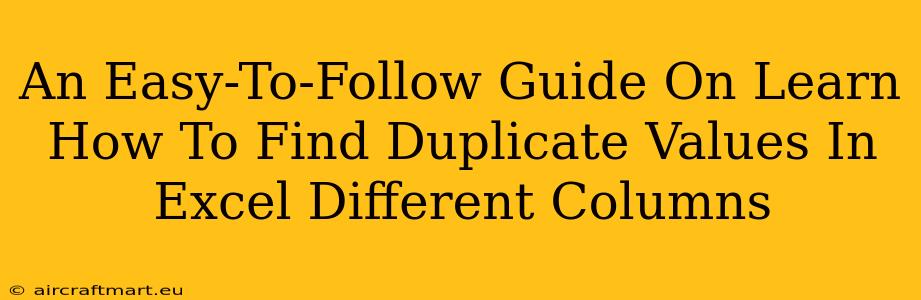Finding duplicate values across different columns in Excel can be a common task, especially when working with large datasets. Manually searching for these duplicates is time-consuming and prone to errors. Luckily, Excel offers several efficient methods to identify these duplicates, saving you valuable time and effort. This guide will walk you through several easy-to-understand techniques to locate those pesky duplicates.
Understanding the Problem: Why Find Duplicates?
Before diving into the solutions, let's understand why identifying duplicates is crucial. Duplicate data can lead to:
- Inaccurate analysis: Duplicates skew your data analysis, leading to incorrect conclusions and flawed decision-making.
- Data inconsistencies: Duplicates create inconsistencies in your data, making it difficult to maintain data integrity.
- Increased storage space: Duplicates unnecessarily increase the size of your spreadsheet, consuming more storage space.
- Wasted time and resources: Manually cleaning up duplicate data wastes precious time and resources.
Method 1: Using Conditional Formatting to Highlight Duplicates
This is a visual method that highlights duplicate values directly within your spreadsheet. It’s great for quickly identifying duplicates, but it doesn't provide a list of the duplicates.
Steps:
- Select the data range: Highlight all the columns where you want to find duplicates.
- Go to Conditional Formatting: Click on "Home" > "Conditional Formatting".
- Select Highlight Cells Rules: Choose "Duplicate Values".
- Choose formatting: Select a formatting style (e.g., fill color) to highlight the duplicate cells. Click "OK".
Excel will now highlight all cells containing values that are duplicated within the selected range across all columns.
Method 2: Using the COUNTIF Function to Identify Duplicates
The COUNTIF function counts the number of cells within a range that meet a given criterion. We can use it to find duplicates by checking if a value appears more than once.
Steps:
- Add a helper column: Insert a new column next to your data.
- Enter the COUNTIF formula: In the first cell of the helper column, enter the following formula (adjusting the ranges to match your data):
=COUNTIF($A$1:$C$100,A1)(Assuming your data is in columns A, B, and C, and your data extends to row 100. Adjust accordingly). - Drag down the formula: Drag the fill handle (the small square at the bottom right of the cell) down to apply the formula to all rows.
- Filter for duplicates: Filter the helper column to show only values greater than 1. These rows contain duplicate values.
This method provides a numerical count of how many times each value appears, allowing you to easily identify duplicates.
Method 3: Advanced Filter for Unique Records
The Advanced Filter offers a powerful way to extract unique values or filter out duplicates entirely.
Steps:
- Select your data range.
- Go to Data > Advanced.
- Choose "Copy to another location".
- Check "Unique records only".
- Specify the copy location: Choose a cell where you want the unique values copied. Click "OK".
This will create a new list containing only the unique values from your original data, effectively eliminating duplicates.
Method 4: Power Query (Get & Transform Data) for Complex Scenarios
For very large datasets or complex scenarios involving multiple criteria, Power Query (Get & Transform Data) provides a robust solution. Power Query allows you to efficiently clean and transform data, including removing duplicates based on multiple columns. This is a more advanced technique but offers unparalleled flexibility and power for complex data manipulation. Learning Power Query is a worthwhile investment for anyone working extensively with Excel.
Conclusion: Choosing the Right Method
The best method for finding duplicate values in Excel depends on your specific needs and the complexity of your data. For quick visual identification, conditional formatting is ideal. For more detailed analysis and filtering, the COUNTIF function or Advanced Filter are excellent choices. For very large and complex datasets, Power Query provides a superior solution. By mastering these techniques, you can significantly improve the accuracy and efficiency of your Excel workflows.