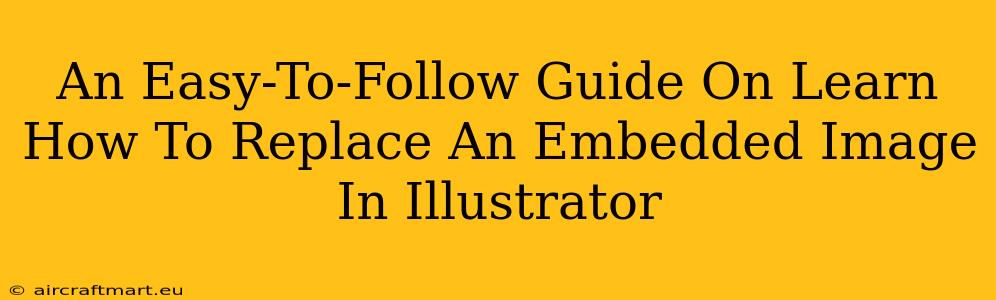Replacing an embedded image in Adobe Illustrator might seem daunting, but it's surprisingly straightforward. This guide provides a simple, step-by-step process to help you seamlessly update your images without losing your design's integrity. Whether you're a seasoned designer or just starting out, this tutorial will empower you to efficiently manage your image assets.
Understanding Embedded Images in Illustrator
Before diving into the replacement process, let's clarify what an embedded image is. When you embed an image, you're essentially placing a copy of the image file directly within your Illustrator document. This differs from linking, where the Illustrator file points to the original image file located elsewhere on your computer or network. Embedded images are larger file sizes because they contain the entire image data, but they're independent of the original image file – making them perfect for projects that need to be easily shared or moved without worrying about broken links.
Replacing Embedded Images: A Step-by-Step Guide
Here's how to effortlessly replace those embedded images:
Step 1: Locate the Image
Open your Illustrator file. Select the image you wish to replace. If you're unsure if it's embedded, look in the Links panel (Window > Links). Embedded images won't appear here.
Step 2: Access the Image Editing Options
With the image selected, double-click it. This opens the Image Trace panel (if it's a raster image) or the image editing software associated with the image file type (like Photoshop or another image editor) directly. This depends on how the image is embedded.
Step 3: Replace the Image
-
Method 1: Within Illustrator (For Raster Images): If you're working with a raster image (like a JPEG or PNG) and used the Image Trace panel, you can either edit the existing image directly or choose to replace it by clicking the "Replace" option. Then, simply navigate to the new image file and select it. Ensure the new image has similar dimensions for optimal results.
-
Method 2: Using External Software (For all Image Types): If you're working with a vector image or a raster image and the original image opens in an external editor, simply save your changes to the new image in the external editor. The changes made to the linked image file will automatically reflect in the Illustrator document.
Step 4: Save Your Work
Once you've replaced the image, save your Illustrator file. It's always a good idea to save a backup copy before making significant changes.
Troubleshooting Common Issues
-
Image Not Showing Up: Ensure the file path to your replacement image is correct. Also, verify the file format is supported by Illustrator.
-
Image Distortion: If your replacement image is a different size than the original, you might experience distortion. Resize your image within Illustrator after replacing it to maintain the original proportions.
-
Low Resolution: Replacing a high-resolution image with a low-resolution one will result in a noticeable drop in image quality. Always strive to use images with appropriate resolution.
Tips for Efficient Image Management in Illustrator
- Organize your files: Create a dedicated folder for all your images to avoid confusion and broken links.
- Use consistent naming conventions: This will make finding your images easier in the long run.
- Consider linking instead of embedding: If file size is a major concern, consider linking images. This will reduce your document's size, but it requires careful management of the original image files.
By following these simple steps and implementing the provided tips, replacing embedded images in Illustrator becomes a smooth and efficient part of your workflow. Remember to always save your work regularly to avoid losing your progress. Now go ahead and confidently update those images!