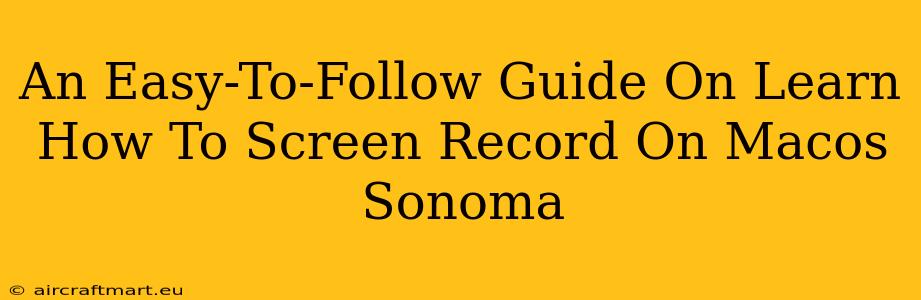macOS Sonoma introduces some exciting new features, and the ability to easily capture your screen is definitely among them. Whether you're creating tutorials, recording gameplay, or simply need to share a quick demonstration, knowing how to screen record is an essential skill. This guide will walk you through several methods to screen record on macOS Sonoma, making it easier than ever before.
Method 1: Using QuickTime Player
QuickTime Player, a built-in macOS application, offers a straightforward and effective way to capture your screen. No extra software is needed!
Here's how to do it:
- Open QuickTime Player: Find it in your Applications folder or use Spotlight search (Cmd + Space).
- Start a New Screen Recording: Go to File > New Screen Recording.
- Choose Your Recording Options: You'll see a small control panel appear. Click the dropdown arrow next to the record button to select:
- Screen: To record your entire screen.
- Portion of the Screen: To record a specific area. Click and drag to select the area you want to record.
- Microphone: Choose which microphone you want to use for audio recording (if needed).
- Start Recording: Click the red record button. A small bar will appear in your menu bar, indicating that the recording is in progress.
- Stop Recording: Click the stop button in the menu bar or press Cmd + Ctrl + Esc.
- Save Your Recording: QuickTime will automatically open your recording. You can then save it using File > Save As. Choose a location and file name for your recording.
Method 2: Using the Screenshot Utility (for shorter clips)
For quick, short screen recordings, macOS Sonoma's built-in screenshot utility is a handy option.
Here's how:
- Access Screenshot Options: Press Shift + Command + 5. This will open the screenshot utility's options.
- Select Screen Recording: Choose the screen recording option (it's the button that looks like a camera). You can select the entire screen or choose a specific portion. You can also select to include microphone audio.
- Start Recording: Click the record button. A countdown timer will appear before the recording starts.
- Stop Recording: Click the stop button in the menu bar or press Cmd + Ctrl + Esc.
- Save your recording: The recording will automatically be saved to your desktop.
Method 3: Utilizing Third-Party Apps (For Advanced Features)
While QuickTime Player and the screenshot utility cover most needs, third-party applications offer more advanced features like editing capabilities, annotations, and more. Many free and paid options are available on the Mac App Store and online. Research different options to find the one that best suits your specific requirements.
Tips for a Smooth Screen Recording Experience
- Close unnecessary applications: Reducing background processes can improve performance and prevent lag during recording.
- Optimize your system settings: Ensure your Mac has enough free space and that your system is updated to the latest macOS Sonoma version.
- Test your microphone and audio levels: Before recording, check your audio settings to ensure everything is working correctly.
- Practice beforehand: Before recording anything important, practice a few test recordings to get comfortable with the process and familiarize yourself with the controls.
This comprehensive guide should equip you with the knowledge to effortlessly record your screen on macOS Sonoma. Remember to experiment with the different methods to find the one that best fits your workflow and preferences! Happy recording!