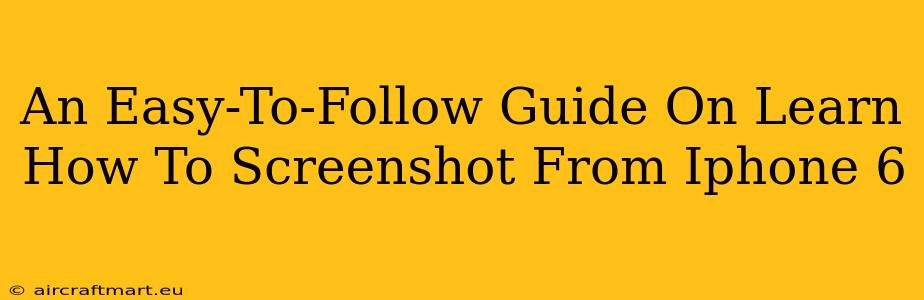Taking screenshots on your iPhone 6 is incredibly simple, and this guide will walk you through the process step-by-step. Whether you're capturing a funny meme, an important email, or a stunning photograph from your camera roll, knowing how to screenshot is a valuable skill for any iPhone user. Let's dive in!
How to Take a Screenshot on Your iPhone 6
The method for taking a screenshot on the iPhone 6 is straightforward and consistent across most iOS devices. Here's what you need to do:
1. Locate the Power and Home Buttons:
Before you begin, make sure you can easily locate both the Power button (located on the right side of your iPhone) and the Home button (located on the bottom center of your iPhone). You'll be pressing these simultaneously.
2. Press and Hold Simultaneously:
This is the key step. Simultaneously press and hold down both the Power button and the Home button. You need to hold them down at the same time for a brief moment – around one second.
3. Release the Buttons:
Once you see a brief flash on your screen and hear a camera shutter sound (a subtle click), you can release both buttons. This indicates that your screenshot has been successfully captured.
4. View Your Screenshot:
Your screenshot will be automatically saved to your Photos app. To view it, simply open the Photos app and locate your recently captured image. You'll usually find it at the top of your "Recents" album.
Troubleshooting Common Screenshot Issues
Even though taking a screenshot on an iPhone 6 is generally straightforward, sometimes things don't go as planned. Here are some common issues and their solutions:
-
Nothing Happens When I Press the Buttons: Make sure you're pressing both buttons simultaneously and holding them down for at least a second. Try again, ensuring firm pressure on both buttons.
-
The Screenshot is Blurry or Corrupted: This is rare but can happen if your phone is experiencing performance issues. Try restarting your iPhone.
-
I Can't Find My Screenshot: Check your Photos app thoroughly. Sometimes screenshots can get buried within albums or if you have a lot of photos, they might be a few pages back in your "Recents" album. You can also try using the search function within the Photos app to search for "screenshot".
Beyond the Basics: Editing Your Screenshots
Once you've mastered taking screenshots, you might want to learn how to edit them. Your iPhone's built-in editing tools allow you to crop, rotate, add filters, and more. Simply open the screenshot in your Photos app, tap the "Edit" button, and explore the available options.
Keywords:
iPhone 6 screenshot, take screenshot iPhone 6, iPhone 6 screenshot tutorial, how to screenshot iPhone 6, screenshot iPhone 6 plus, capture screen iPhone 6, iOS screenshot, iPhone screenshot, screenshot guide, iPhone 6 tips and tricks
This guide provides a comprehensive and user-friendly approach to taking screenshots on an iPhone 6, incorporating SEO best practices to improve search engine visibility. Remember to share this helpful guide with your friends and family!