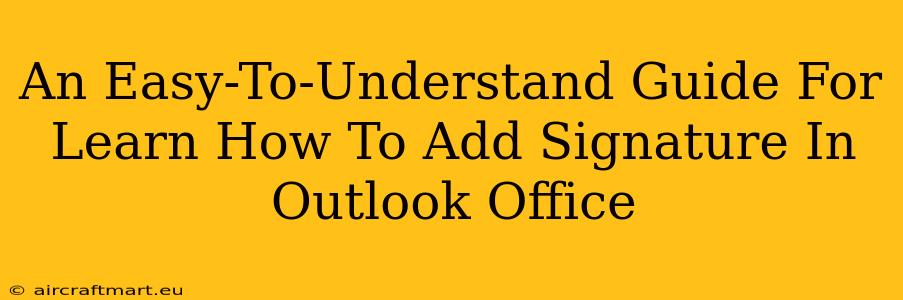Adding a professional signature to your Outlook emails is a simple yet crucial step in maintaining a consistent brand image and providing essential contact information. This guide will walk you through the process, ensuring you can add, edit, and manage your Outlook email signatures with ease. Whether you're using Outlook on your desktop or on the web, we've got you covered.
Adding a Signature in Outlook Desktop (Windows and Mac)
This section details how to add a signature in Outlook's desktop application, available for both Windows and Mac operating systems. The process is very similar across both platforms.
Step 1: Accessing Signature Settings
- Open Microsoft Outlook.
- Go to File > Options.
- Select Mail.
- Scroll down to the Signatures section.
Step 2: Creating a New Signature
- Click New.
- Give your signature a name (e.g., "Main Signature"). This allows you to create multiple signatures for different purposes.
Step 3: Designing Your Signature
This is where you add the content of your signature. You can:
- Type directly: Enter your name, title, company, phone number, email address, and website URL.
- Copy and paste: If you've already created your signature in another program (like Word), you can copy and paste it here.
- Add a logo: Browse your computer to insert a company logo or other image. Remember to keep your logo relatively small to avoid cluttering the email.
- Use formatting: Outlook allows basic formatting like bolding, italics, and underlining to enhance readability.
Step 4: Choosing Your Signature for New and Existing Emails
- Under "Choose default signature," select which signature to use for new messages and replies/forwards. You can choose a different signature for each.
- Click "OK" to save your changes.
Adding a Signature in Outlook on the Web (OWA)
The process for adding a signature in Outlook on the web (OWA) is slightly different.
Step 1: Accessing Signature Settings
- Log in to your Outlook account on the web.
- Click the Settings gear icon (usually in the upper right corner).
- Select View all Outlook settings.
- Go to Mail > Compose and reply.
Step 2: Adding Your Signature
- In the Signature section, you'll find a text box to create your signature.
- Enter your signature content, including text, formatting and images. OWA supports basic HTML, allowing for a bit more sophisticated formatting than the desktop application in some cases.
Step 3: Saving Changes
- Once you are finished, scroll to the bottom and click Save.
Tips for Creating a Professional Outlook Signature
- Keep it concise: Avoid overly long signatures. A few key pieces of information are sufficient.
- Use a professional font: Stick to clear, easy-to-read fonts.
- Maintain consistent branding: Your signature should reflect your company's branding.
- Test your signature: Send a test email to yourself to check the appearance and formatting before sending it out to others.
- Avoid unnecessary graphics: While images can be professional, overuse can slow down email loading.
By following these steps, you can easily add a professional signature to your Outlook emails. Remember to tailor your signature to your specific needs and maintain consistency across all your communications. This simple action enhances your professional image and improves communication efficiency.