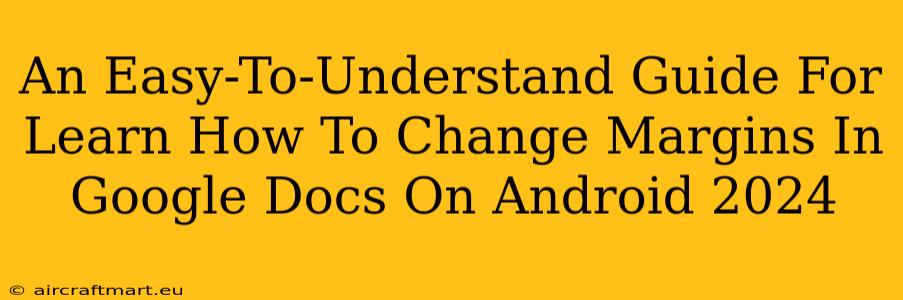Need to adjust the margins in your Google Doc on your Android device? It's easier than you think! This guide will walk you through the process step-by-step, ensuring you can quickly format your documents perfectly, regardless of whether you're working on a short story, a research paper, or a simple letter.
Why Change Margins in Google Docs?
Before diving into the how-to, let's briefly discuss why you might need to adjust margins. Proper margin settings are crucial for:
- Professional Appearance: Consistent margins make your document look cleaner and more professional.
- Readability: Adequate margins improve readability by providing white space around the text, preventing a cramped feel.
- Printing: Correct margins are essential for avoiding text being cut off when you print your document.
- Specific Requirements: Some academic institutions or organizations might have specific margin requirements for submissions.
Changing Margins in Google Docs on Android: A Step-by-Step Guide
Here's how to modify those margins on your Android phone or tablet:
Step 1: Open Your Google Doc
Launch the Google Docs app on your Android device and open the document you want to edit.
Step 2: Access the Page Setup Menu
- Tap the three vertical dots located in the top right corner of the screen (this is the "More options" menu).
- From the dropdown menu that appears, select "Page setup."
Step 3: Adjust Margins
You'll now see a menu dedicated to page setup. Here you can customize various aspects of your document's layout, but we're focused on margins:
- Presets: You'll find several preset margin options (e.g., Normal, Narrow, Wide). Select one that suits your needs. These are quick and easy for standard formatting.
- Custom Margins: For more precise control, select "Custom margins." This will allow you to manually enter specific measurements for your top, bottom, left, and right margins. You can enter measurements in inches (in) or centimeters (cm).
Step 4: Save Your Changes
Once you've selected your desired margins (either from the presets or by entering custom measurements), tap "OK" or the checkmark to save your changes. Google Docs will instantly update your document to reflect the new margin settings.
Tips and Troubleshooting
- Units of Measurement: Pay close attention to the units of measurement (inches or centimeters) to ensure accuracy.
- Experimentation: Don't be afraid to experiment with different margin settings until you find what looks best for your document.
- Preview: Before printing, always preview your document to make sure the margins are exactly as you intended.
- Different Android Versions: While the general steps are consistent, minor visual differences may exist depending on your Android version and Google Docs app version.
Mastering Google Docs: Beyond Margins
Changing margins is just one aspect of mastering Google Docs. To further enhance your document creation skills, explore other formatting options, such as:
- Font selection and sizing: Choose the right font for readability and professionalism.
- Header and footer customization: Add page numbers, dates, or other important information.
- Image insertion and formatting: Enhance your document with relevant visuals.
- Collaboration features: Work seamlessly with others in real-time.
By mastering these features, you'll unlock the full potential of Google Docs on your Android device and create professional-looking documents efficiently. Remember to save your work regularly!