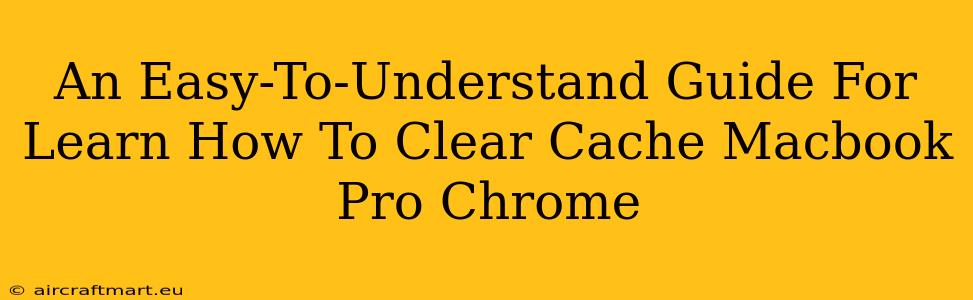Is your Macbook Pro running slower than usual? Is Chrome sluggish and websites loading at a snail's pace? A cluttered cache could be the culprit! This guide will walk you through clearing your cache and cookies in Google Chrome on your Macbook Pro, making your browsing experience faster and smoother. We'll cover everything in an easy-to-follow, step-by-step process.
Why Clear Your Chrome Cache on Macbook Pro?
Before we dive into the how-to, let's understand why clearing your cache is beneficial. Your browser's cache stores temporary files, images, and data from websites you visit. While this speeds up loading times initially, an overflowing cache can lead to:
- Slower browsing speeds: The browser spends time sifting through an unnecessarily large cache.
- Website display issues: Outdated cached files can cause websites to render incorrectly or not display properly.
- Security risks: Outdated cached data could contain security vulnerabilities.
- Space saving: Clearing the cache frees up valuable storage space on your Macbook Pro's hard drive.
Step-by-Step Guide: Clearing Cache and Cookies in Chrome on Macbook Pro
Here's how to clear your cache and cookies in Google Chrome on your Macbook Pro:
Step 1: Open Chrome and Access Settings
Open your Google Chrome browser. Click on the three vertical dots in the top right corner of the Chrome window. This opens the main menu.
Step 2: Navigate to the Privacy and Security Section
In the menu, select "Settings". Scroll down the settings page until you find the "Privacy and security" section.
Step 3: Locate and Click "Clear Browsing Data"
Under "Privacy and security", click on "Clear browsing data".
Step 4: Customize Your Clearing Options
A new window will appear. This window allows you to select what you wish to clear. For optimal performance, we recommend clearing the following:
- Browsing history: This will delete your browsing history.
- Download history: This will clear your download history.
- Cookies and other site data: This will delete cookies, which are small files that websites use to remember your preferences. Important Note: Clearing cookies might require you to log back into some websites.
- Cached images and files: This is the main focus – clearing your cache.
Time Range: You can choose a time range to clear data from – the last hour, the last day, the last four weeks, or all time. Select "All time" for a complete cache cleanup.
Step 5: Initiate the Clearing Process
Once you've selected the items you want to clear, click "Clear data". Chrome will quickly process your request, and your cache will be cleared.
Beyond Clearing Cache: Other Tips for a Faster Macbook Pro and Chrome
While clearing your cache is a great step, consider these additional tips for improved performance:
- Restart your Macbook Pro: A simple restart can often resolve minor performance issues.
- Update Chrome: Ensure you're using the latest version of Chrome for bug fixes and performance improvements.
- Close unnecessary tabs: Too many open tabs consume significant resources.
- Uninstall unused extensions: Browser extensions, while useful, can sometimes slow down your browser.
- Run a Malware Scan: Malware can significantly impact your computer's speed. Consider running a malware scan with a reputable security program.
By following these steps and tips, you can keep your Macbook Pro and Chrome running smoothly and efficiently! Regularly clearing your cache will help maintain optimal performance and a superior browsing experience.