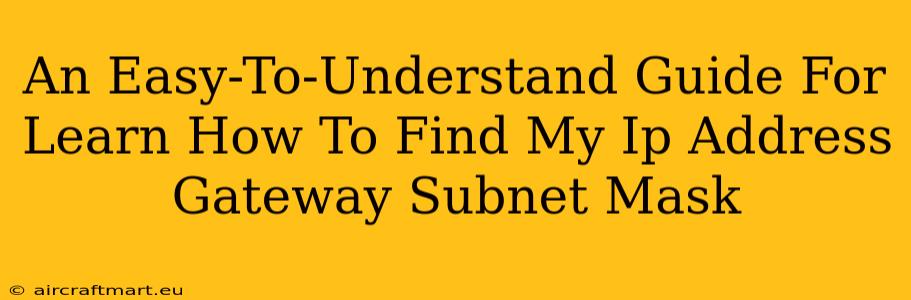Knowing your IP address, gateway, and subnet mask is crucial for troubleshooting network issues and understanding your network configuration. This guide provides a simple, step-by-step process for finding this information on different operating systems. Let's dive in!
What are IP Address, Gateway, and Subnet Mask?
Before we get to the "how-to," let's quickly define these key network terms:
-
IP Address (Internet Protocol Address): This is your computer's unique address on the network. Think of it as your home's street address on the internet. It allows other devices and servers to communicate with your computer. There are two main types: IPv4 (e.g., 192.168.1.100) and IPv6 (longer and uses hexadecimal notation).
-
Gateway (Default Gateway): This is the IP address of the router that connects your local network to the wider internet. It's the "exit" your data takes to reach other networks. It's like the main road leading out of your neighborhood.
-
Subnet Mask: This determines which part of the IP address identifies the network and which part identifies the specific device on that network. It essentially divides your network into smaller subnets. It's like specifying the city and then the street number within that city.
How to Find Your IP Address, Gateway, and Subnet Mask
The methods vary slightly depending on your operating system. Here's how to find this information on Windows, macOS, and Linux:
Finding Network Information on Windows
-
Open the Network and Sharing Center: Right-click the network icon in your system tray (bottom-right corner) and select "Open Network and Sharing Center."
-
Click on "Change adapter options": This will open a new window displaying your network connections.
-
Find your active connection: Right-click on your active network connection (e.g., Wi-Fi or Ethernet) and select "Status."
-
View your IP details: Click the "Details..." button. This window will display your IP address, subnet mask, and default gateway.
Alternative method (Command Prompt):
Open the Command Prompt (search for "cmd" in the Start Menu) and type ipconfig /all. This will show a wealth of network information, including your IP address, subnet mask, and default gateway.
Finding Network Information on macOS
-
Open System Preferences: Click the Apple menu in the top-left corner of your screen and select "System Preferences."
-
Click on "Network": This will open your network settings.
-
Select your active connection: In the left-hand sidebar, select your active network connection (Wi-Fi or Ethernet).
-
View your IP details: Your IP address, subnet mask, and router (gateway) will be displayed in the main window.
Finding Network Information on Linux
The method for finding this information on Linux varies depending on your distribution (Ubuntu, Fedora, etc.) and desktop environment (GNOME, KDE, etc.). However, the command line remains a reliable option:
Open a terminal and type ip addr show. This will list all your network interfaces. Look for the interface you're currently using (e.g., wlan0 or eth0) and find the inet entry. This entry will contain your IP address, subnet mask, and broadcast address. The gateway is typically found using the command ip route show.
Troubleshooting Network Issues
Knowing your IP address, gateway, and subnet mask is essential for troubleshooting network issues. Incorrectly configured settings in these areas can prevent you from accessing the internet or connecting to other devices on your network. If you suspect a network problem, checking these settings is a great first step in the diagnostic process.
Conclusion
Finding your IP address, gateway, and subnet mask is a straightforward process, regardless of your operating system. Understanding these fundamental network concepts can empower you to better manage your network connections and resolve any connectivity issues that may arise. Remember to always consult your router's documentation for more advanced network settings and configurations.