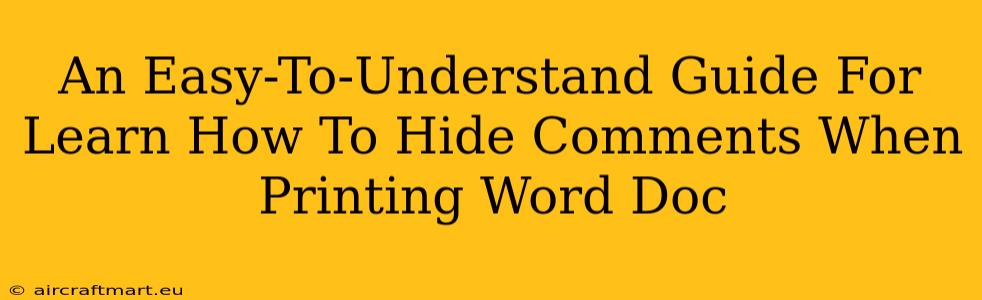Printing a Word document often requires a clean, comment-free output. Whether you're sharing a final draft with a client or submitting a polished report, stray comments can be distracting and unprofessional. Luckily, hiding comments when printing in Word is surprisingly simple. This guide will walk you through the process, ensuring your printed documents are always polished and professional.
Understanding the Importance of Hiding Comments Before Printing
Before diving into the how-to, let's understand why hiding comments before printing is crucial:
- Professionalism: Comments are for internal review and editing. Including them in final prints looks messy and unprofessional.
- Confidentiality: Comments might contain sensitive information you don't want to share publicly.
- Cleanliness: A clean print presents your work in its best light, making it easier for the reader to focus on the content.
- Efficiency: Avoiding unnecessary information saves paper and ink.
Step-by-Step Guide: Hiding Comments When Printing a Word Document
Here's how to hide comments when printing your Word document, regardless of your Word version (the steps are very similar across versions):
Step 1: Accessing the Print Options
Open the Word document containing the comments you wish to hide. Click on "File" in the top-left corner, then select "Print".
Step 2: Finding the "Print Options"
The print preview will appear. Look for the "Settings" or "Options" button (it may vary slightly depending on your Word version). It's usually located near the bottom of the print preview window. Click on it.
Step 3: The Crucial Setting: "Comments" or "Printing Options"
Once you click the "Settings" or "Options" button, a new menu will pop up. You'll need to locate the section related to printing options. Look for a checkbox or dropdown menu labeled something like:
- "Comments": This is the most common label. Unchecking this box will prevent comments from printing.
- "Printing Options": Sometimes the comment settings are nested here. Explore this menu carefully.
- "Print Markup": Some versions group this with other markup options. Ensure it’s unchecked or set to "Comments: No".
Step 4: Confirming Your Selection & Printing
Once you've unchecked the "Comments" box (or the equivalent setting), your preview should reflect the absence of comments. If everything looks correct, click the "Print" button to proceed.
Troubleshooting Common Issues
Problem 1: Comments are still printing: Double-check that you have correctly unchecked the "Comments" box in the printing options. Sometimes this setting can be tricky to find, so carefully review all the printing options menus.
Problem 2: The option to hide comments is missing: Some older Word versions might not have this directly visible option. Try printing to a PDF first, which often allows for more granular control over what prints.
Beyond Hiding Comments: Additional Printing Tips
- Header and Footer: Review and adjust header and footer settings to ensure only necessary information is printed.
- Page Numbers: Decide if page numbers are needed in your printed document.
- Margins: Adjust margins to optimize space and readability.
By following these steps, you can ensure your Word documents print exactly as intended, free from distracting comments and maintaining a professional appearance. Remember, a well-presented document significantly impacts the reader's perception of your work.