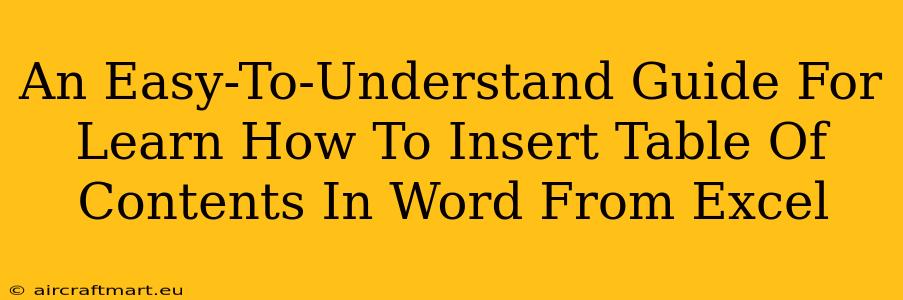Creating professional-looking documents often involves incorporating a table of contents (TOC). While Word makes creating a TOC straightforward, what if your initial data resides in an Excel spreadsheet? This guide will walk you through the simple steps to effortlessly transfer your Excel data into a Word document complete with a seamlessly integrated table of contents.
Why Transfer Data from Excel to Word for a TOC?
Many users begin organizing their document structure in Excel. This offers advantages like:
- Easy Data Management: Excel excels at managing large datasets and allows for quick edits and updates.
- Formula Usage: Use formulas to automatically generate numbering or other document elements.
- Collaborative Editing: Multiple users can work on the same spreadsheet concurrently.
However, Excel isn't ideal for final document formatting. Word provides superior options for styling, page layout, and, crucially, generating a professional-looking TOC.
Step-by-Step Guide: From Excel Spreadsheet to Word TOC
Here's how to achieve this, ensuring your Word document includes a polished and functional table of contents reflecting your Excel data:
Step 1: Prepare Your Excel Data
Your Excel sheet needs specific formatting for a smooth transfer. Ensure your data is organized into at least two columns:
- Chapter/Section Title: This column contains the text for your table of contents entries. Make sure the titles are clear and concise.
- Page Number: This column will eventually represent the page number of each section in your Word document. You might initially leave these blank; Word will automatically populate them later.
Example:
| Chapter/Section Title | Page Number |
|---|---|
| Introduction | |
| Data Analysis Methodology | |
| Results and Discussion | |
| Conclusion |
Step 2: Copy and Paste into Word
- Select all the data in your Excel spreadsheet.
- Copy the data (Ctrl+C or Cmd+C).
- Open a new Word document.
- Paste the data into your Word document (Ctrl+V or Cmd+V). Choose "Keep Source Formatting" if you want to retain the Excel styling, or "Match Destination Formatting" to integrate it into Word’s style.
Step 3: Convert to a Table (Optional but Recommended):
While you can proceed without this step, converting your data into a Word table offers better control over formatting and potential editing.
- Select the pasted data.
- Go to the "Insert" tab and click "Table."
- Word might automatically detect the table structure. If not, you can manually adjust the number of columns and rows.
Step 4: Add Page Numbers (If Necessary)
If you didn't pre-populate the "Page Number" column, this is the time to do it. Manually insert page numbers corresponding to each chapter's starting page.
Step 5: Add Heading Styles
This is crucial for Word to correctly generate the TOC. Apply heading styles (Heading 1, Heading 2, etc.) to the "Chapter/Section Title" column in your table. This style assignment allows Word to understand the hierarchical structure of your document.
Step 6: Generate the Table of Contents
- Place your cursor where you want the TOC to appear.
- Go to the "References" tab.
- Click "Table of Contents."
- Choose a style that suits your document.
Step 7: Update the Table of Contents
After making any changes to your document's headings or page numbers, right-click on the TOC and select "Update Field." This ensures your TOC remains accurate and up-to-date.
Troubleshooting Tips
- Inconsistent Formatting: Ensure consistent formatting in your Excel sheet, especially with headings and spacing, for a cleaner transfer.
- Page Number Discrepancies: Double-check the page numbers after generating the TOC. Manual adjustments might be needed if Word doesn't accurately reflect page breaks.
- Complex Tables: For extremely large and complex tables in Excel, consider exporting to a CSV file first, then importing to Word.
By following these simple steps, you can effectively leverage the power of Excel for data organization and Word for professional document presentation, including a flawlessly integrated table of contents. This workflow streamlines your document creation process and allows for efficient content management.