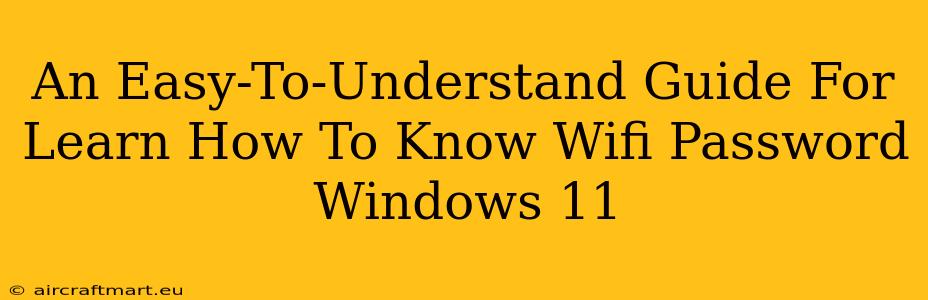Knowing your Wi-Fi password is crucial, whether you're setting up a new device or troubleshooting connection issues. Windows 11 makes accessing this information relatively straightforward, but the exact method depends on whether you're connected to the network or not. This guide will walk you through both scenarios, ensuring you can find your Wi-Fi password quickly and easily.
Finding Your Wi-Fi Password When Connected
If you're currently connected to the Wi-Fi network whose password you need, retrieving it is a simple process:
Step-by-Step Instructions:
-
Open Settings: Click the Start button, then select the gear icon to open the Settings app.
-
Navigate to Network & internet: In the Settings window, click on "Network & internet."
-
Select Wi-Fi: Click on "Wi-Fi" in the left-hand menu.
-
Find Your Network: Locate the Wi-Fi network you're currently connected to in the list. It will usually show as "Connected".
-
Click "Properties": Click on the network name to open its properties.
-
View Password: Look for the "Network security key" or a similar option. You might need to click a "Show" button or enter your Windows administrator password to reveal the password.
Important Note: You'll need administrator privileges on your Windows 11 machine to perform this action.
Finding Your Wi-Fi Password When NOT Connected
If you're not currently connected to the network, retrieving the password is slightly more involved and depends on how the network was originally set up:
Method 1: Check Your Router
The easiest method, if you still have access to your router, is to look directly at the router itself. Many routers have a sticker with the network name (SSID) and password printed on it. Check carefully for this sticker, typically located on the back or bottom of the router.
If you can't locate the physical router or the sticker is missing or unreadable, then try these alternative methods:
Method 2: Check Your Internet Provider's Website or App.
Some internet service providers store your Wi-Fi password within your account settings on their website or mobile application. Log in to your account and look for your network information. Your password may be listed under network details or similar. This is a great option if you set up the internet connection.
Method 3: (Advanced Users Only) Command Prompt
This method requires a deeper understanding of the command prompt and is not recommended for beginners. This method should only be attempted if you have experience using the command prompt. Incorrect usage could result in system instability.
Troubleshooting Tips
-
Incorrect Password: If you've followed these steps and are still unable to connect, double-check for typos in the password. Case sensitivity is crucial.
-
Driver Issues: Outdated or corrupted network drivers can cause connection problems. Consider updating your network drivers through the Device Manager.
-
Router Issues: If you're certain the password is correct but still cannot connect, reset your router and try again. This often resolves many network connectivity issues.
-
Security Software: Sometimes, overly restrictive security software or firewalls can block a network connection. Consider temporarily disabling your security software to rule out this possibility.
By following these steps, you should be able to retrieve your Wi-Fi password on Windows 11 with ease. Remember to always keep your network password secure and change it periodically to protect your internet connection from unauthorized access.