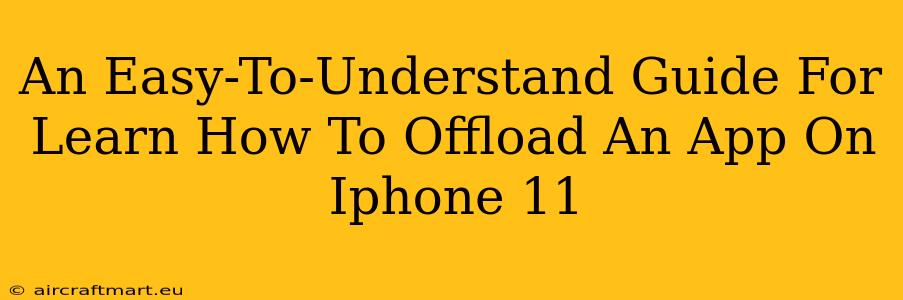Are you running low on storage space on your iPhone 11? Don't panic! Apple provides a handy feature called "Offload App" that lets you reclaim gigabytes of storage without losing your app data. This guide will walk you through the simple steps of offloading apps on your iPhone 11, explaining the process clearly and concisely.
What Does "Offloading an App" Actually Do?
Unlike deleting an app, which removes the app and its data completely, offloading an app removes only the app itself. Your documents and data associated with the app remain safely stored in iCloud (if you have iCloud backup enabled) or locally on your iPhone. This means when you re-download the app, all your progress, settings, and files are restored seamlessly. It's a great way to free up space without losing your precious game saves or important documents!
Key Differences Between Offloading and Deleting
| Feature | Offloading App | Deleting App |
|---|---|---|
| App Files | Removed | Removed |
| App Data | Remains (in iCloud or locally) | Removed |
| Re-installation | Quick and restores data | Requires re-downloading and potentially data loss |
| Storage Impact | Significantly reduces storage space usage | Significantly reduces storage space usage |
Step-by-Step Guide to Offloading Apps on iPhone 11
Here's how to offload apps on your iPhone 11:
-
Locate the Settings App: Find the grey icon with gears on your home screen and tap it.
-
Navigate to General: Scroll down and tap on "General."
-
Select iPhone Storage: Within the General settings, tap on "iPhone Storage."
-
Wait for Analysis: Your iPhone will take a few moments to analyze your storage usage.
-
Identify Apps to Offload: The screen will display a list of your apps, sorted by storage size. Find the app(s) you want to offload.
-
Tap the App: Select the app you wish to offload.
-
Choose "Offload App": On the app's information screen, you'll see the option "Offload App." Tap it.
-
Confirm Offloading: A confirmation prompt will appear. Tap "Offload App" to complete the process.
Restoring Your Offloaded App
To get your app back, simply go to the App Store and re-download it from your purchased list. Your data should be automatically restored if it was saved in iCloud or locally.
Troubleshooting Tips
- iCloud Storage: Make sure you have sufficient iCloud storage space if you rely on iCloud backups.
- Slow Performance: If offloading apps doesn't free up enough space, consider deleting some unused apps completely or transferring photos and videos to a computer.
- App Not Appearing: If an app isn't showing up in the list, try restarting your iPhone.
Conclusion
Offloading apps on your iPhone 11 is a simple, effective way to manage storage space without losing your data. Follow these steps, and you'll be well on your way to reclaiming valuable gigabytes and keeping your iPhone running smoothly. Remember to regularly check your storage usage to keep your device performing optimally!