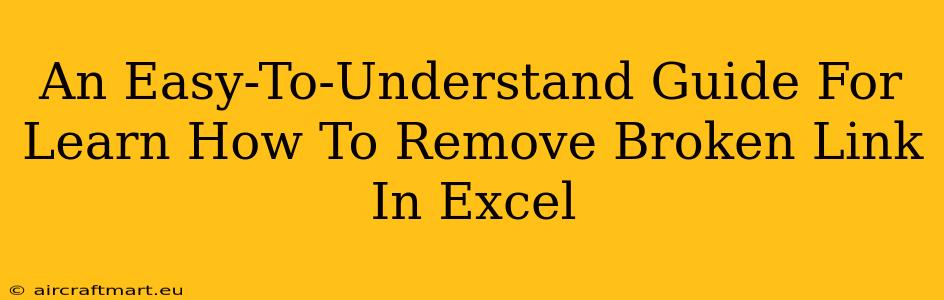Broken links in Excel can be a real headache, disrupting your workflows and potentially leading to data inaccuracies. This guide provides a clear, step-by-step approach to identifying and removing these troublesome links, ensuring your spreadsheets remain clean and functional. We'll cover various methods, catering to different levels of Excel expertise.
Understanding Broken Links in Excel
Before diving into removal techniques, it's crucial to understand what constitutes a broken link in an Excel spreadsheet. A broken link usually manifests as an error, often represented by a #REF! or similar error message. This error indicates that Excel can't find the referenced data source (another worksheet, external file, or even a cell within the same workbook). These broken links can arise from several reasons:
- Deleted Files: The most common cause. If the external file or worksheet your link points to is deleted or moved, the link breaks.
- Incorrect File Paths: Typos or changes in file locations can render links unusable.
- File Corruption: Damage to the linked file can prevent Excel from accessing it.
- Network Issues: For links to network files, network connectivity problems can cause broken links.
Methods to Remove Broken Links in Excel
There are several ways to tackle broken links, depending on your comfort level with Excel and the scale of the problem.
1. Manual Removal (For a Few Broken Links)
This is the simplest method, ideal when you have only a few broken links to deal with.
- Identify the Broken Link: Locate the cells displaying the
#REF!or similar error. These indicate the presence of a broken link. - Edit the Formula (If Possible): If you understand the formula, you might be able to correct the broken link by updating the file path or cell reference.
- Delete the Cell Content: If correcting the formula isn't feasible, the easiest solution is to simply delete the cell's content, removing the broken link entirely. Consider backing up your data before undertaking this step.
2. Using the "Edit Links" Feature (For Multiple Links)
Excel's built-in "Edit Links" feature is incredibly helpful when dealing with numerous broken links.
- Access the "Edit Links" Dialog: Go to Data > Edit Links. This opens a dialog box listing all the external links in your workbook.
- Identify Broken Links: The dialog box usually indicates which links are broken.
- Update or Break Links: You can attempt to update the links (if the linked files are still accessible) or break them directly, removing them from your spreadsheet. Select the broken links and click "Break Link".
3. VBA Macro (For Advanced Users and Large Spreadsheets)
For large spreadsheets with many broken links, a VBA macro can automate the removal process. This requires programming knowledge. A sample macro might look like this (This is a simplified example and may need adjustments based on your specific spreadsheet's structure):
Sub RemoveBrokenLinks()
Dim cell As Range
For Each cell In ActiveSheet.UsedRange
If IsError(cell.Value) Then
If Err.Number = 1004 Then 'Check for specific error number related to broken links (adjust if needed)
cell.ClearContents
End If
End If
Next cell
End Sub
Important Note: Always back up your Excel file before making significant changes, especially when dealing with multiple links or using VBA macros.
Preventing Future Broken Links
Proactive measures significantly reduce the occurrence of broken links.
- Use Absolute Paths: When creating links, use absolute file paths instead of relative ones. This ensures the link remains valid even if files are moved.
- Centralized Data Storage: Store your linked files in a central, well-organized location to minimize the risk of accidental deletion or relocation.
- Regularly Check Links: Periodically review your spreadsheets to identify and address any broken links before they cause bigger problems.
- Version Control: Using version control systems can assist in tracking changes and restoring older versions if links break due to unintended edits.
By following these guidelines and choosing the method that best suits your needs, you can effectively manage and eliminate broken links in your Excel spreadsheets, ensuring data integrity and smoother workflows. Remember to always prioritize data safety and maintain backups.