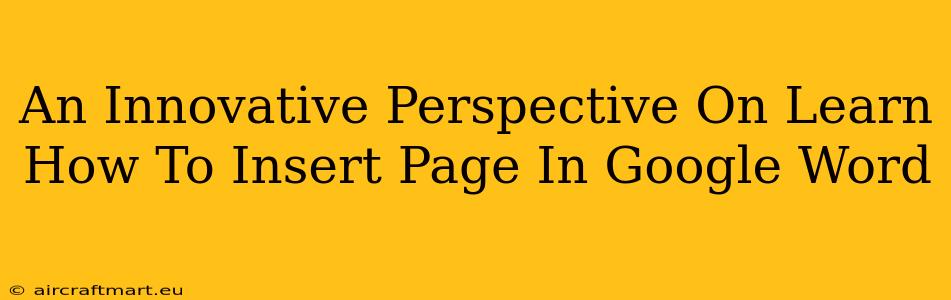Are you tired of the same old, boring tutorials on how to insert pages in Google Docs? Do you crave a fresh, innovative approach that goes beyond the basics? Then you've come to the right place! This guide offers a unique perspective, focusing on efficiency and understanding the why behind the how. We'll move beyond simple instructions and delve into strategies to make your document creation smoother and more intuitive.
Understanding the Need for Page Insertion in Google Docs
Before diving into the how, let's briefly discuss why you might need to insert pages in Google Docs. This foundational understanding will make the process more meaningful and less like a rote task. You might need to add a page for:
- Expanding on a topic: Need more space to elaborate on a key point? Inserting a page provides the room you need.
- Adding a new section: Breaking your document into logical sections, each on a new page, improves readability and organization.
- Creating a visually appealing layout: Sometimes, a clean break with a new page enhances the overall aesthetics and professionalism of your document.
- Inserting images or tables that require extra space: Large images or complex tables often necessitate a dedicated page to prevent a cluttered look.
Mastering the Art of Page Insertion: Beyond the Obvious
Now, let's explore the methods of inserting pages in Google Docs, but with a focus on understanding the underlying mechanics. Forget the simple "click here" instructions – we're going for mastery!
Method 1: The "Page Break" Approach
The most common method involves inserting a page break. This is essentially a command that tells Google Docs to start a new page at the cursor's current location.
- Locate the insertion point: Place your cursor where you want the new page to begin.
- Insert the page break: Go to Insert > Break > Page break. This instantly creates a new page. It's that simple!
Pro Tip: Don't just blindly insert page breaks. Consider your document's structure and flow. Too many page breaks can disrupt the reading experience.
Method 2: Leveraging Section Breaks (For Advanced Control)
For more complex documents, section breaks offer granular control over page formatting. Each section can have its own unique header, footer, page numbering, and margins. This is especially useful for documents with different sections requiring distinct layouts.
- Access Section Breaks: Similar to page breaks, you'll find section breaks under Insert > Break. You have options for different types of section breaks (continuous, next page, odd page, even page) – each offering nuanced control over page layout.
- Strategic Section Use: Use section breaks strategically to create distinct visual elements within your document. This is a powerful tool for professional-looking documents.
Method 3: The "Enter" Key Strategy (For Simple Additions)
Sometimes, you don't need a full-page break. If you just need a little extra space to separate paragraphs or sections, repeatedly pressing the Enter key can suffice. This is a more subtle approach compared to the hard break of a page break.
Optimizing Your Google Docs Workflow: Beyond Page Insertion
Mastering page insertion is only one step towards creating efficient and professional documents. Consider these additional tips to enhance your Google Docs workflow:
- Utilize Templates: Start with pre-designed templates tailored to your document type. This saves time and ensures consistency.
- Master Styles and Formatting: Consistent formatting using Google Docs' style options creates a polished look.
- Collaborate Effectively: Leverage Google Docs' collaborative features to work seamlessly with others.
By understanding the nuances of page insertion and integrating these additional tips, you'll not only learn how to insert pages but also how to create truly professional and effective Google Docs. This approach emphasizes not just the mechanics but also the strategic thinking behind document creation, leading to a more polished and efficient workflow.