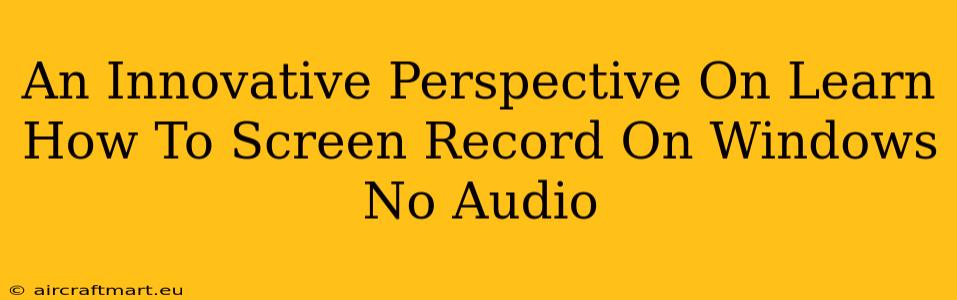Are you looking to capture your Windows screen activity but don't need the audio? Maybe you're creating a tutorial focusing solely on visual steps, or perhaps you're recording gameplay with your own commentary added later. Whatever your reason, knowing how to screen record on Windows without audio is a valuable skill. This guide offers innovative approaches and solutions beyond the typical methods, providing you with a flexible and efficient workflow.
Understanding the Need for Audio-Less Screen Recordings
Often, including audio in screen recordings isn't necessary, and can even be detrimental. Unwanted background noise, confidential conversations, or simply the distraction of unnecessary sounds can detract from the viewer's experience. By mastering the art of audio-less screen recording, you can create cleaner, more focused content.
Benefits of Screen Recording Without Audio:
- Improved Focus: Viewers can concentrate on the visual aspects of your recording without distractions.
- Enhanced Clarity: The absence of audio ensures a smoother viewing experience, especially for tutorials or instructional videos.
- Greater Control: You can add your own narration or music later, tailoring the audio to perfectly complement your visuals.
- Privacy Protection: Eliminates concerns about accidentally recording sensitive information.
- Smaller File Sizes: Removing audio significantly reduces the size of your screen recordings.
Innovative Methods for Audio-Less Screen Recording on Windows
Let's explore some innovative and efficient ways to achieve this:
1. Using the Xbox Game Bar (Built-in Solution):
Windows 10 and 11 come equipped with the Xbox Game Bar, a powerful tool often overlooked for its screen recording capabilities. While it does typically record audio, we can cleverly bypass this:
- Open the Game Bar: Press
Win + G. - Start Recording: Click the record button.
- Post-Production Editing: Use a video editor (like Windows' built-in Photos app, or more advanced options like DaVinci Resolve or Adobe Premiere Pro) to remove the audio track after recording. This method offers excellent control, allowing you to precisely edit audio levels or remove sections.
2. Leveraging OBS Studio (Free and Open Source):
OBS Studio is a professional-grade, free and open-source streaming and recording software. Its flexibility makes it ideal for customized screen recordings.
- Configure Audio Settings: Within OBS Studio, navigate to the audio mixer. Here you can mute or disable all audio sources. Remember to specify your screen capture source as the only active input.
- Start Recording: OBS Studio offers robust recording options and allows for different output formats and quality settings.
- Advanced Controls: OBS Studio provides advanced features like scene transitions and multi-source recording if you need additional functionality in the future.
3. Exploring Third-Party Screen Recorders (Paid Options):
Several paid screen recorders offer streamlined workflows and additional features. Many allow you to select what audio sources to include, often offering explicit options to disable audio capture entirely. Researching options like Camtasia or Snagit can reveal powerful tools for specialized screen recording needs.
Choosing the Right Method:
The best approach depends on your needs and technical expertise.
- Beginners: The Xbox Game Bar provides a simple starting point, allowing you to focus on the recording process.
- Intermediate Users: OBS Studio offers greater control and customization, making it perfect for users comfortable configuring software settings.
- Professionals: Paid screen recording software offers advanced features and dedicated support, ideal for high-quality, professional productions.
Optimizing Your Audio-Less Screen Recordings
Regardless of your chosen method, consider these optimization tips:
- Clean Visuals: Ensure a clear and organized screen before recording.
- Smooth Transitions: Use editing software to create smooth transitions between sections of your recording.
- Clear Instructions (if applicable): If creating tutorials, make your visual instructions clear and concise.
- Appropriate File Format: Choose a format that balances quality and file size (MP4 is a good general choice).
By mastering these techniques, you'll create polished, effective screen recordings that deliver your message clearly and efficiently, without the distraction of unwanted audio. So ditch the noise and start creating!