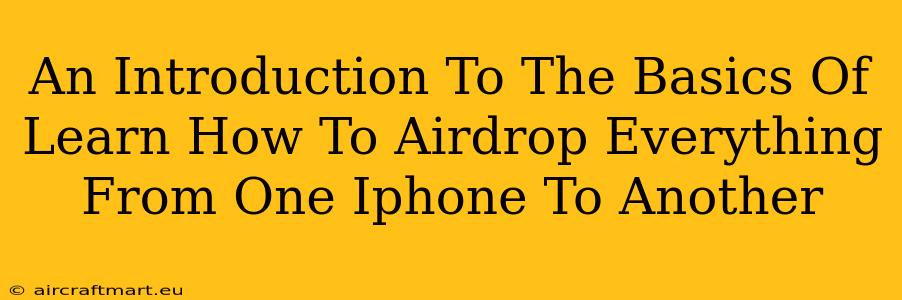Sharing files between iPhones is easier than ever thanks to AirDrop. This handy feature lets you quickly and wirelessly transfer photos, videos, documents, and more, all without needing cables or internet connections. This guide will introduce you to the basics of AirDrop, ensuring you can seamlessly share your digital content between Apple devices.
Understanding AirDrop: A Wireless Wonder
AirDrop leverages Bluetooth and Wi-Fi to create a secure, peer-to-peer connection between nearby Apple devices. This means you can transfer files even without an active internet connection, making it perfect for sharing on the go. The closer your devices are, the faster and more reliable the transfer will be.
What Can You AirDrop?
The versatility of AirDrop is a major advantage. You can share a wide range of files, including:
- Photos and Videos: Easily share your cherished memories with friends and family.
- Documents: Transfer work files, presentations, and PDFs between devices instantly.
- Websites: Share interesting web pages with a simple tap.
- Contacts: Quickly share contact information.
- Location: Share your current location with others.
Getting Started: Enabling AirDrop on Your iPhones
Before you can start AirDropping, you need to ensure the feature is enabled on both your sending and receiving iPhones.
Steps to Enable AirDrop:
- Swipe down from the top-right corner of your iPhone screen (or up from the bottom on older models) to open Control Center.
- Tap and hold the Network settings section.
- Select AirDrop. You'll have three options:
- Receiving Off: AirDrop is completely disabled.
- Contacts Only: You can only receive AirDrops from people in your Contacts list. This is the most secure option.
- Everyone: You can receive AirDrops from anyone nearby. Use this with caution, prioritizing security.
Remember: Both iPhones must have AirDrop enabled for the transfer to work.
The AirDrop Process: Sharing Files Seamlessly
Once AirDrop is enabled, sharing files is intuitive:
- Locate the file you want to share within the app (Photos, Files, Safari, etc.).
- Tap the Share icon. This usually looks like a square with an upward-pointing arrow.
- Select AirDrop. A list of nearby devices will appear.
- Choose the recipient's iPhone. The transfer will begin automatically.
Pro Tip: If you don't see the recipient's iPhone, ensure both devices are close together and have Bluetooth and Wi-Fi enabled. Check if AirDrop is set to "Everyone" on the receiving iPhone if necessary (but remember the security implications).
Troubleshooting Common AirDrop Issues
While AirDrop is generally reliable, you might encounter some issues occasionally. Here are a few troubleshooting tips:
- Restart your iPhones: A simple restart can often resolve minor glitches.
- Check Bluetooth and Wi-Fi: Ensure both features are turned on and functioning correctly.
- Update iOS: Outdated software can cause compatibility problems. Check for updates in your iPhone's Settings.
- Check AirDrop Settings: Verify that AirDrop is enabled and set to the appropriate receiving option ("Contacts Only" or "Everyone").
- Distance: Ensure your iPhones are relatively close to each other.
Conclusion: Mastering the Art of AirDropping
AirDrop is an incredibly useful feature for sharing files between iPhones quickly and easily. By understanding the basics, enabling the feature correctly, and troubleshooting minor issues, you can efficiently manage the transfer of your digital content. With this guide, you'll be AirDropping like a pro in no time!