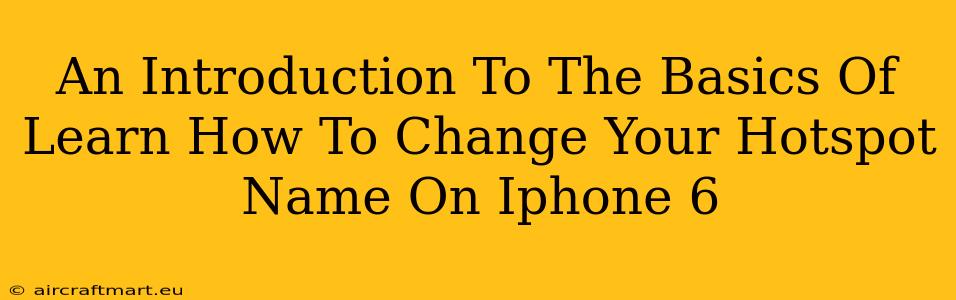Sharing your iPhone 6's internet connection via a personal hotspot is incredibly convenient, but the default name can be generic and easily confused with other networks. Knowing how to change your hotspot name on iPhone 6 is a simple step that improves organization and security. This guide provides a clear and concise walkthrough for this essential task.
Why Change Your iPhone 6 Hotspot Name?
There are several compelling reasons to personalize your iPhone 6's hotspot name:
-
Easy Identification: A custom name makes your hotspot easily identifiable amongst a sea of other Wi-Fi networks. Imagine searching for "iPhone 6 Hotspot" – it blends in. Instead, a unique name like "John's iPhone Hotspot" or "MyWorkHotspot" stands out immediately.
-
Improved Security (Indirectly): While changing the name doesn't directly enhance security, it makes it harder for unauthorized users to guess your network. A descriptive and unique name decreases the likelihood of accidental connections.
-
Organization: If you regularly use your hotspot, a clear, descriptive name improves your workflow. It avoids confusion, particularly if you frequently switch between multiple Wi-Fi networks.
Step-by-Step Guide: Changing Your iPhone 6 Hotspot Name
The process of renaming your iPhone 6's personal hotspot is straightforward:
-
Access Settings: Begin by opening the "Settings" app on your iPhone 6. This app typically features a grey icon with gears.
-
Locate Personal Hotspot: Scroll down the Settings menu until you locate the "Personal Hotspot" option. Tap on it.
-
Enable Personal Hotspot (If Necessary): If your Personal Hotspot is currently disabled, you'll need to enable it first. This usually involves toggling a switch to the "On" position.
-
Find Hotspot Name: Within the Personal Hotspot settings, you should see a field labeled "Wi-Fi Name" or something similar. This is your current hotspot name.
-
Rename Your Hotspot: Tap on the Wi-Fi Name field. This will allow you to edit the existing name. Enter your desired name. Be creative, but keep it concise. Avoid using special characters as this can cause issues with some devices.
-
Save Changes: Once you've typed in your preferred name, simply navigate away from the Personal Hotspot settings. Your changes will be saved automatically.
-
Verify the Change: To confirm the change, turn off and then back on your iPhone 6's Personal Hotspot. Alternatively, try connecting another device to your hotspot to verify that the new name is displayed correctly.
Troubleshooting Tips
-
Special Characters: As mentioned, avoid using special characters or unusual symbols in your hotspot name. This can cause compatibility issues for some devices. Stick to letters and numbers.
-
Name Length: Keep your hotspot name relatively short and concise. Extremely long names might be truncated on some devices.
-
Restart Your iPhone: If you have issues after renaming your hotspot, try restarting your iPhone 6. This can resolve temporary glitches.
Conclusion
Changing your iPhone 6's hotspot name is a simple yet effective way to improve usability and organization. By following the steps outlined above, you can easily personalize your hotspot and enjoy a more streamlined mobile internet experience. Remember to choose a name that's easy to remember and uniquely identifies your network. This small change can significantly improve your overall user experience.