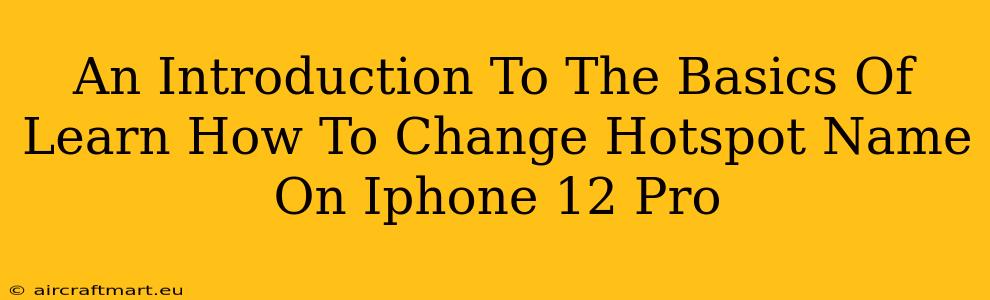So, you've got your shiny new iPhone 12 Pro, and you're ready to share that sweet, sweet data connection with your other devices. But that default Hotspot name? Let's face it, it's boring. More importantly, it's not very helpful when you're trying to connect multiple devices. This guide will walk you through the simple process of how to change hotspot name on iPhone 12 Pro, ensuring your personal hotspot is easily identifiable and a breeze to connect to.
Why Change Your iPhone Hotspot Name?
Before diving into the how-to, let's quickly discuss why you'd want to personalize your iPhone 12 Pro's hotspot name.
-
Easy Identification: A custom name makes your hotspot stand out from the crowd of available networks. Imagine trying to find "iPhone's Personal Hotspot" amongst a dozen other generic names. A unique name like "John's Hotspot" or "Home Wifi" is far easier to spot.
-
Security: While not directly impacting security, a descriptive name can help prevent accidental connections to the wrong network. This is particularly useful in public areas with numerous available hotspots.
-
Organization: If you frequently use your iPhone hotspot, a descriptive name keeps things tidy and organized. Knowing which device is broadcasting the hotspot at a glance simplifies things.
-
Professionalism: Sharing your hotspot in a professional setting? A custom name reflects better on you than the default Apple-provided name.
Step-by-Step Guide: Changing Your iPhone 12 Pro Hotspot Name
Changing your iPhone 12 Pro's hotspot name is surprisingly easy. Here's a simple, step-by-step guide:
-
Open Settings: Locate and tap the "Settings" app icon on your iPhone 12 Pro's home screen. It usually looks like a grey gear.
-
Navigate to Personal Hotspot: Scroll down the Settings menu and tap on "Personal Hotspot".
-
Locate Hotspot Name: You'll see your current hotspot name displayed prominently. Right below it, you will usually find "Wi-Fi Name". This is the name you'll be changing.
-
Edit the Hotspot Name: Tap on the "Wi-Fi Name" field. This will allow you to edit the existing name.
-
Enter Your New Name: Delete the default name and type in your preferred hotspot name. Be creative! But keep it concise and memorable. Avoid using special characters, as these can sometimes cause connection issues.
-
Save Changes: Once you're happy with your new name, exit the settings menu. Your iPhone 12 Pro will now broadcast your hotspot using the new name you've chosen.
Troubleshooting Tips
While the process is generally straightforward, occasionally you might encounter minor issues. Here are a few troubleshooting tips:
-
Restart Your iPhone: If your new name doesn't appear after saving, try restarting your iPhone 12 Pro. This often resolves temporary glitches.
-
Check for Updates: Ensure your iPhone's iOS is up-to-date. Outdated software can sometimes cause unexpected behavior.
-
Consult Apple Support: If problems persist, don't hesitate to contact Apple Support for further assistance.
Conclusion: Take Control of Your iPhone 12 Pro Hotspot
Changing your iPhone 12 Pro's hotspot name is a small tweak that makes a big difference. By following these simple steps, you can create a personalized and easily identifiable hotspot, simplifying the process of connecting your devices. Remember to choose a name that's both memorable and reflects your needs. Happy connecting!