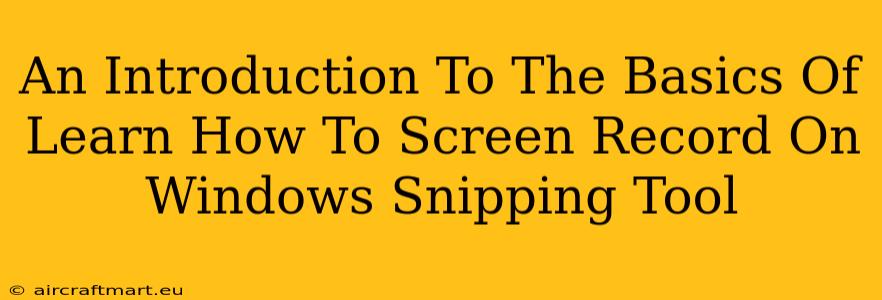Are you looking for a simple and efficient way to capture what's happening on your Windows screen? Look no further than the built-in Snipping Tool! While primarily known for its screenshot capabilities, many users are unaware that it also offers a basic screen recording function. This guide will walk you through the fundamentals of screen recording using the Windows Snipping Tool.
Understanding the Snipping Tool's Screen Recording Capabilities
The Snipping Tool's screen recording feature is a straightforward way to capture short video clips of your screen activity. It's perfect for creating quick tutorials, demonstrating software functions, or recording short gameplay sessions. However, it's important to understand its limitations: it doesn't offer advanced features like editing tools or the ability to record audio. Think of it as a quick and easy snapshot of your screen, but in video format.
What You Can Record
You can record any active window or a selected portion of your screen. This means you can focus on specific applications or areas of your desktop, making the recording more concise and easier to share.
What You Can't Record
The Snipping Tool lacks advanced features. You cannot:
- Record audio: Only screen activity is captured.
- Edit recordings: Once the recording is complete, you can't trim or modify it within the Snipping Tool.
- Set recording durations: The recording stops manually when you click "Stop." There's no timer functionality.
- Record multiple monitors: The tool can only capture what is visible on your primary monitor.
How to Screen Record Using the Windows Snipping Tool
Here's a step-by-step guide to using the Snipping Tool for screen recording:
-
Open the Snipping Tool: Search for "Snipping Tool" in the Windows search bar and open the application.
-
Select "Video" Mode: In the Snipping Tool window, click the dropdown menu (usually showing "New" as default) and select "Video." This will activate the screen recording mode.
-
Select Your Recording Area (Optional): You can choose to record your entire screen, or click and drag to select a specific rectangular area for recording.
-
Start Recording: Click the "Start" button to initiate your screen recording.
-
Record Your Screen: Now perform the actions you wish to capture. Remember, this recording captures only what is visually seen on the screen.
-
Stop Recording: Once you're finished, click the "Stop" button to end the recording.
-
Save Your Recording: The Snipping Tool will automatically save your recording as a GIF file. You'll be prompted to choose a location and filename. Remember the location where you saved the file!
Tips and Troubleshooting
- Practice makes perfect: The first few recordings might not be perfect, but with a little practice, you'll master the basics.
- Keep it short and sweet: The Snipping Tool is ideal for brief recordings. For longer videos, consider using dedicated screen recording software.
- GIF limitations: Remember that GIFs have limitations in terms of file size and quality compared to other video formats. If you need better quality, consider other screen recording solutions.
Alternatives to the Snipping Tool for Screen Recording
While the Snipping Tool is a handy tool for quick recordings, more advanced screen recorders offer features like audio capture, video editing, and the ability to record longer videos. Some popular alternatives include OBS Studio (a free and open-source option) and Snagit (a commercial application). Exploring these alternatives can be beneficial if you have more complex screen recording needs.
By understanding the basics of screen recording with the Windows Snipping Tool, you'll gain a quick and easy method for capturing your screen's activity. Remember its limitations but appreciate its simplicity for creating short, visual demonstrations.