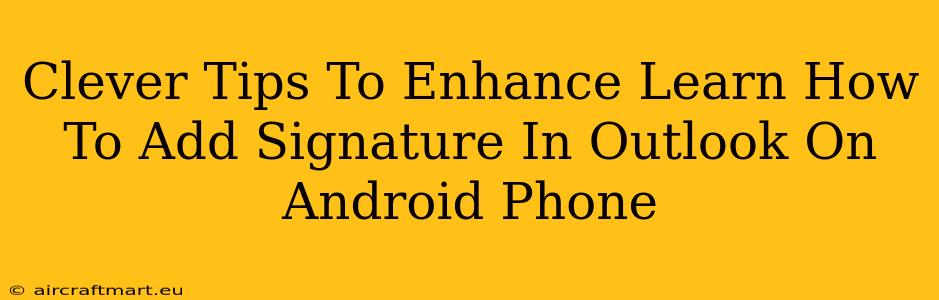Adding a signature to your Outlook emails on your Android phone is a simple yet powerful way to personalize your communication and boost your professional image. But did you know there are clever tips and tricks to make this even better? This guide goes beyond the basics, offering insights to help you master Outlook email signatures on your Android device.
Mastering the Basics: Adding Your Signature in Outlook for Android
Before diving into advanced techniques, let's quickly cover the fundamentals of adding a signature in the Outlook app for Android:
- Open the Outlook app: Launch the Outlook app on your Android phone.
- Access Settings: Tap your profile picture or initials in the top left corner. Then, select "Settings".
- Navigate to Signature: Look for the "Signature" option within the Settings menu. It might be under a section labeled "Mail" or "Email."
- Create Your Signature: You can now compose your signature. Include your name, title, contact information, and even a small professional logo (if applicable). Remember to keep it concise and professional!
- Save Changes: Once you're happy with your signature, save your changes. Your signature will now automatically appear at the end of all your outgoing emails.
Enhancing Your Outlook Signature for Android: Clever Tips and Tricks
Now that you know the basics, let's explore some clever ways to elevate your Outlook signature on Android:
1. Format Your Signature for Maximum Impact
Don't just type your information; format it! Use:
- Bolding and Italics: Emphasize key information like your name or phone number.
- Line Breaks: Separate different sections of your signature for better readability.
- Consistent Font: Choose a professional and easily readable font that matches your brand.
2. Optimize for Mobile Viewing
Ensure your signature displays correctly on different screen sizes. Avoid overly long signatures or complex formatting that may appear cluttered on smaller screens. A simple, clean signature is best for mobile readability.
3. Use a Professional Logo (If Appropriate)
Adding a small, high-resolution logo can add a touch of professionalism and brand recognition to your emails. Keep the size small enough to avoid overwhelming the signature. Make sure the logo is a widely compatible file format like PNG or JPG.
4. Different Signatures for Different Accounts
If you use multiple Outlook accounts, you can create separate signatures for each account. This allows you to tailor your signature to different contexts, maintaining a consistent and professional image across all your communications. This is a powerful feature that isn't always obvious to new users!
5. Regularly Review and Update Your Signature
Over time, your contact information or title may change. Regularly review and update your signature to ensure it's always accurate and current, reflecting your current professional status.
Troubleshooting Common Issues
- Signature not appearing: Double-check your settings to ensure your signature is correctly enabled and saved.
- Formatting issues: Keep your signature simple and avoid complex HTML or unusual characters that may not display correctly on all devices.
By following these clever tips, you can transform your Outlook email signature on your Android phone from a simple addition to a powerful branding tool. Spend a little time perfecting your signature, and you'll enhance your professional presence with every email you send.