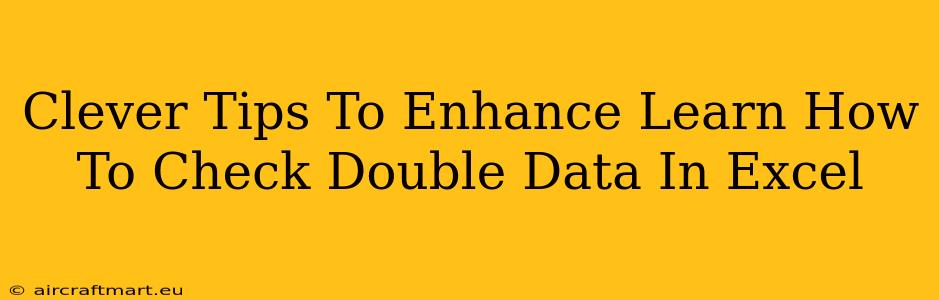Finding and removing duplicate data in Excel is a crucial task for maintaining data integrity and ensuring accurate analysis. While Excel offers a built-in feature to highlight duplicates, several clever tips and techniques can significantly enhance your duplicate-checking process, saving you time and effort. This guide explores these advanced methods, transforming your data cleaning workflow.
Understanding the Problem: Why Duplicate Data Matters
Before diving into the solutions, let's understand why eliminating duplicate data is so vital. Duplicate entries can lead to:
- Inaccurate Analysis: Duplicate data skews statistical results, leading to flawed conclusions and incorrect decision-making.
- Increased File Size: Redundant information inflates your Excel file size, slowing down performance and making it cumbersome to manage.
- Data Inconsistency: Multiple entries for the same information create inconsistencies, making it difficult to maintain data integrity and trust.
- Wasted Resources: Processing and analyzing duplicate data wastes time and computational resources.
Mastering Excel's Built-in Duplicate Detection
While we'll explore advanced techniques, it's essential to be comfortable with Excel's basic duplicate-finding tool.
Highlighting Duplicates:
- Select your data range. Ensure you've chosen the entire area containing potential duplicates.
- Go to the "Home" tab.
- Find "Conditional Formatting" in the "Styles" group.
- Select "Highlight Cells Rules," then "Duplicate Values."
- Choose a formatting style to highlight the duplicates.
This quickly identifies duplicates, but it doesn't offer the ability to automatically remove them. That's where the advanced techniques come in.
Advanced Techniques for Duplicate Data Detection and Removal in Excel
Let's explore more efficient and powerful strategies beyond basic highlighting:
Using the COUNTIF Function:
The COUNTIF function is a powerful tool for identifying duplicates. This formula counts how many times a specific value appears in a range. If the count is greater than 1, you have a duplicate.
- Formula:
=COUNTIF(range, value) - Example:
=COUNTIF(A:A, A2)(This checks how many times the value in cell A2 appears in column A). Drag this formula down the column to check every entry.
This method is particularly useful for identifying the number of duplicates for each entry.
Leveraging the FILTER Function (Excel 365 and later):
The FILTER function is a game changer for extracting duplicate data. This function returns an array of values that meet a specified criteria.
- Formula:
=FILTER(range, condition) - Example:
=FILTER(A:A, COUNTIF(A:A, A:A)>1)(This filters column A, returning only those values that appear more than once).
This single formula efficiently displays all duplicate values.
Data Cleaning with "Remove Duplicates":
While basic highlighting is a starting point, Excel's "Remove Duplicates" feature provides a more definitive solution:
- Select your data range.
- Go to the "Data" tab.
- Click "Remove Duplicates."
- Choose the columns to check for duplicates.
- Click "OK."
This permanently removes duplicate rows, streamlining your dataset. Remember to save a copy of your original data before using this function.
Advanced Filtering for Specific Duplicate Scenarios:
For more nuanced duplicate detection (e.g., duplicates based on a combination of columns), advanced filtering becomes crucial. This involves using multiple criteria within your filter settings. Experiment with different filter combinations to target specific duplicate scenarios within your data.
Preventative Measures: Stop Duplicates Before They Start
The most efficient way to deal with duplicates is to prevent them in the first place. Implement these measures:
- Data Validation: Use data validation to restrict entries and prevent duplicates from being entered.
- Unique Identifiers: Add a unique identifier column (e.g., an auto-incrementing ID) to ensure each record is distinct.
- Careful Data Entry Procedures: Establish clear procedures for data entry to minimize errors and duplication.
By implementing these clever tips and techniques, you can efficiently manage and eliminate duplicate data in Excel, ensuring the accuracy and integrity of your work. Remember to always back up your data before making significant changes.