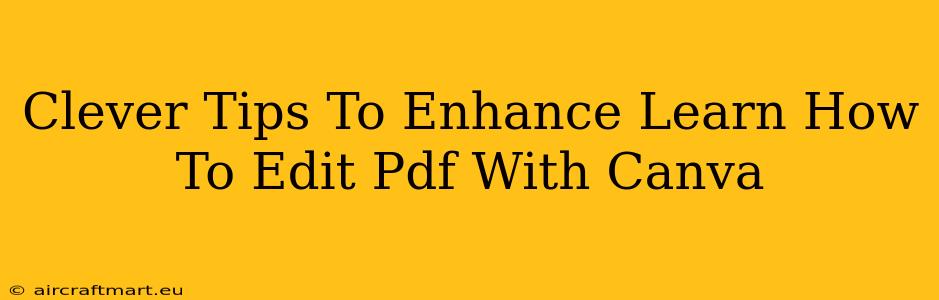Canva has become a popular tool for creating stunning visuals, but did you know it also offers surprisingly robust PDF editing capabilities? While not a full-fledged PDF editor like Adobe Acrobat, Canva allows you to easily make edits, add elements, and enhance your PDFs for a professional look. This guide provides clever tips and tricks to elevate your Canva PDF editing workflow.
Mastering the Basics: Import and Initial Edits
Before diving into advanced techniques, let's solidify the foundation.
1. Importing Your PDF: A Seamless Start
Begin by importing your PDF into Canva. Canva supports various file types, making the process straightforward. Ensure your PDF is clear and legible before importing for optimal editing.
2. Navigating the Canva Interface: Find Your Tools
Familiarize yourself with Canva's interface. Locate the tools for adding text, images, shapes, and other elements. Understanding the layout saves valuable time during your editing process. Don't forget to explore the "Elements" tab for pre-designed assets that can add visual flair to your PDF.
Clever Hacks for Enhanced PDF Editing
Now that you're comfortable with the basics, let's explore some advanced strategies to truly enhance your PDFs.
3. Text Magic: Styling and Formatting
Canva offers a wide range of text formatting options. Experiment with fonts, sizes, colors, and styles to create a visually appealing and readable document. Use headings effectively to structure your content and enhance readability. Remember, consistent formatting is key to a professional look.
4. Image Integration: Visual Enhancement
Enhance your PDF with high-quality images. Canva allows you to resize, reposition, and even add filters to your images, ensuring they complement your text and overall design. Use relevant images to improve engagement and comprehension.
5. Shape Power: Adding Visual Interest
Don't underestimate the power of shapes! Use shapes to create dividers, callouts, or highlight important sections of your PDF. This can improve the visual hierarchy and make your document more engaging.
6. Mastering Layers: Organized Editing
Canva's layer functionality is crucial for managing multiple elements within your PDF. Understanding how to arrange, group, and lock layers prevents accidental edits and simplifies the editing process.
Beyond the Basics: Advanced Techniques
7. Branding Your PDF: Consistent Design
Maintain a consistent brand identity throughout your PDF. Use your brand's colors, fonts, and logo to create a professional and recognizable document. This reinforces your brand and strengthens your visual communication.
8. Collaboration Features: Teamwork Makes the Dream Work
If you're working with a team, utilize Canva's collaboration features to streamline the editing process. Share your design, assign tasks, and provide feedback efficiently. This ensures everyone is on the same page and accelerates the project completion.
Optimizing Your PDF for Sharing and Downloading
9. Download Options: Choosing the Right Format
Before downloading your edited PDF, ensure you select the appropriate file type and quality settings. Canva usually provides options for different PDF standards, ensuring compatibility with various devices and readers. Consider the intended use of your PDF when making this choice.
10. Accessibility Considerations: Inclusive Design
Create accessible PDFs by using appropriate font sizes, sufficient color contrast, and alternative text for images. This ensures your document is usable by a broader audience, including those with disabilities.
By mastering these tips and tricks, you'll transform your PDF editing experience with Canva, creating professional-looking documents efficiently and effectively. Remember, practice makes perfect! The more you use Canva's PDF editing features, the more proficient and creative you'll become.