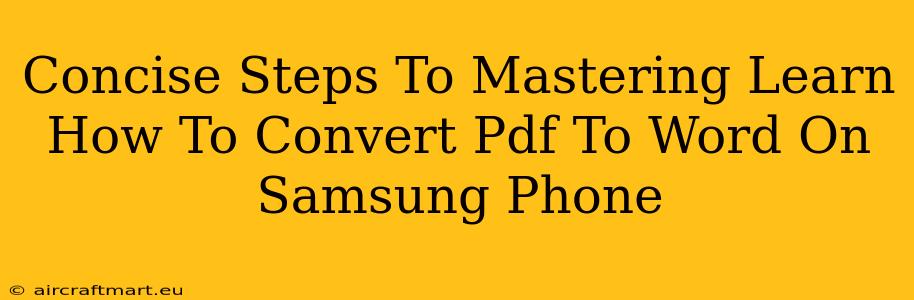Are you tired of struggling with PDFs on your Samsung phone? Want to easily edit that important document or share text with others? Converting your PDF files to Word format is the solution! This guide provides concise steps to master PDF to Word conversion directly on your Samsung device, eliminating the need for a computer.
Why Convert PDF to Word on Your Samsung Phone?
Several reasons make converting PDFs to Word documents on your Samsung phone invaluable:
- Editability: PDFs are notoriously difficult to edit. Converting to Word (.docx) allows for easy modifications, including adding, deleting, or changing text and formatting.
- Sharing: Sharing Word documents is simpler than sharing PDFs, especially when collaborating on projects or sending information to those without PDF readers.
- Portability: Having the ability to convert documents on your phone means you can work from anywhere, anytime.
- Accessibility: Word documents often provide better accessibility features for users with disabilities compared to PDFs.
Method 1: Using Google Drive (Simplest Method)
This is the easiest and most reliable method for most users. Google Drive's built-in conversion capabilities handle the task seamlessly.
- Upload: Open the Google Drive app on your Samsung phone. Upload the PDF file you wish to convert.
- Open: Locate the uploaded PDF and tap to open it within the Google Drive app.
- Open in Google Docs: You'll typically see an option to "Open in Google Docs." Tap this option.
- Conversion: Google Drive will automatically convert the PDF to a Word document (.docx). It might take a few moments, depending on the file size and complexity.
- Edit & Save: Once converted, you can edit the document directly in Google Docs and save the changes.
Method 2: Utilizing Third-Party Apps (For Advanced Features)
While Google Drive is excellent, several third-party apps offer additional features, such as OCR (Optical Character Recognition) for scanning image-based PDFs and more advanced editing tools. These apps can be found on the Google Play Store. Research and choose an app with high ratings and reviews. Be cautious and only download apps from trusted sources.
Note: Some third-party apps might require a subscription or in-app purchases for advanced features.
Troubleshooting Tips
- Conversion Errors: If you encounter conversion errors, ensure your internet connection is stable. Large or complex PDFs might require more time. Try uploading smaller sections of the PDF if necessary.
- Formatting Issues: While conversion is usually accurate, minor formatting discrepancies might occur. Manual adjustments may be needed after the conversion process.
- Image Quality: The quality of images within the converted Word document will depend on the original PDF's image quality.
Conclusion
Converting PDF to Word on your Samsung phone is now a straightforward process, thanks to readily available methods like Google Drive and various third-party applications. Choose the method that best suits your needs and enjoy the enhanced flexibility and editability that comes with working in the Word format! Remember to always back up your important documents.