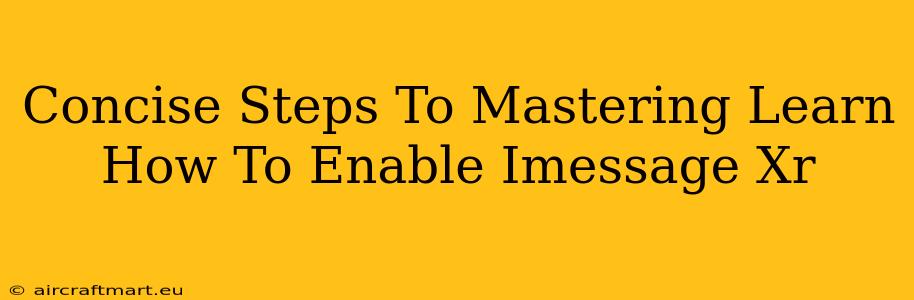Enabling iMessage on your iPhone XR is a straightforward process, but knowing the exact steps can save you time and frustration. This guide provides concise instructions to get you connected and messaging in minutes.
Prerequisites: Before You Begin
Before you start, ensure you have the following:
- An iPhone XR: This guide is specifically for the iPhone XR model. While the process is similar for other iPhones, there might be slight variations.
- Stable internet connection: iMessage relies on data or Wi-Fi to function. A strong connection is essential for successful activation.
- Apple ID: You'll need your Apple ID and password to sign in and enable iMessage. Make sure you have access to these credentials.
Step-by-Step Guide: Enabling iMessage on Your iPhone XR
Let's get started enabling iMessage on your iPhone XR. Follow these simple steps:
-
Access Settings: Locate and tap the "Settings" app icon on your home screen. It's usually a gray icon with gears.
-
Tap "Messages": Scroll down the settings menu and select the "Messages" option.
-
Toggle iMessage: Look for the "iMessage" toggle switch. It's usually near the top of the screen. Tap the switch to turn iMessage ON.
-
Verification: Your iPhone will attempt to verify your phone number with Apple's servers. This might take a few seconds or minutes depending on your network connection. You'll see a message indicating "Waiting for Activation" or similar.
-
Success! Once the verification is complete, you'll be able to use iMessage. You'll see a green bubble next to your messages in iMessage conversations instead of the usual blue SMS bubbles (text messages).
Troubleshooting Common Issues
If you encounter any problems, try these troubleshooting tips:
- Check your internet connection: Ensure you have a strong Wi-Fi or cellular data connection. Try restarting your device or router.
- Restart your iPhone: A simple restart can often resolve temporary glitches.
- Check Apple's System Status: Visit Apple's System Status page to see if there are any reported outages affecting iMessage.
- Sign out and back into your Apple ID: If you are still having problems, try signing out of your Apple ID in Settings > [Your Name] and then signing back in.
Key Considerations
- SMS/MMS: iMessage works best with other Apple devices. If you're messaging someone who doesn't have iMessage, your messages will be sent as standard SMS/MMS messages (provided your cellular provider allows it), which may incur charges.
- Data Usage: iMessage uses data, so be mindful of your data plan if you're using cellular data instead of Wi-Fi.
By following these steps, you'll quickly and easily enable iMessage on your iPhone XR and start enjoying the benefits of this convenient messaging service. Remember to always check for updates and keep your software current for the best possible experience. Happy messaging!