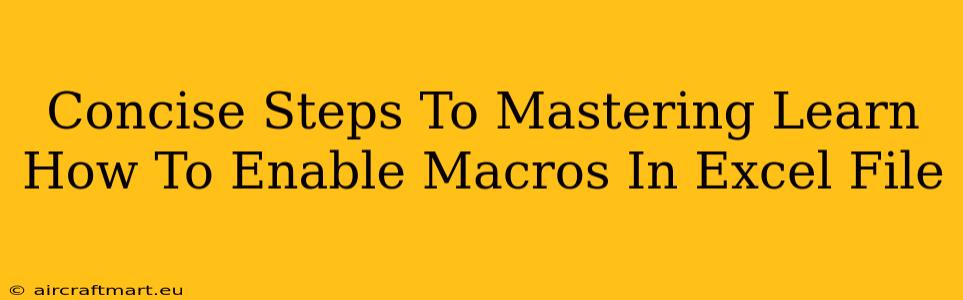Enabling macros in your Excel file unlocks a world of automation and productivity. However, it's crucial to understand the security implications before you dive in. This guide provides clear, concise steps to enable macros safely and effectively.
Understanding Macro Security Risks
Before we begin, it's vital to understand that enabling macros can expose your system to potential risks if the macro comes from an untrusted source. Malicious macros can damage your files, steal your data, or even infect your computer with malware. Always exercise caution and only enable macros from trusted sources.
Identifying Trusted Sources:
- Known Senders: Macros from colleagues or organizations you trust are generally safer.
- Digital Signatures: Look for digitally signed macros. A digital signature verifies the macro's origin and helps ensure it hasn't been tampered with.
- Reputable Websites: Download Excel files containing macros only from reputable websites.
Enabling Macros in Microsoft Excel: A Step-by-Step Guide
Enabling macros depends slightly on your Excel version, but the overall process is similar. These instructions cover the most common scenarios.
Step 1: Open the Excel File
Open the Excel file containing the macro you want to enable. You'll likely see a security warning at the top of the window.
Step 2: Access the Security Warning Bar
Look for a yellow security warning bar at the top of the Excel window. This bar usually contains a message indicating that macros are disabled.
Step 3: Click "Enable Content"
The security warning bar will usually provide an "Enable Content" button or similar option. Clicking this button will enable the macros within the Excel file.
Important Considerations:
- Review the Macro Code: If you're comfortable with it, review the macro code before enabling it to better understand its function. However, remember that even seemingly harmless code could contain hidden malicious elements.
- Developer Tab: Some Excel versions might require you to go to the "Developer" tab to manage macro settings. If you don't see this tab, you might need to enable it first (go to File > Options > Customize Ribbon, and check the "Developer" box).
- Macro Security Settings (Advanced): For more granular control, access Excel's macro security settings (usually found under File > Options > Trust Center > Trust Center Settings > Macro Settings). Here, you can choose different levels of macro security, ranging from disabling all macros to enabling macros from trusted sources only.
Best Practices for Macro Safety
- Update Excel Regularly: Keep your Microsoft Excel software updated with the latest security patches.
- Run a Virus Scan: Before opening any file containing macros, scan it with a reputable antivirus program.
- Be Wary of Suspicious Emails: Don't open Excel files from unknown or untrusted email senders.
- Backup Your Data: Regularly back up your important Excel files to prevent data loss in case of malicious activity.
By following these steps and practicing safe computing habits, you can harness the power of Excel macros while minimizing security risks. Remember, prevention is always better than cure when it comes to protecting your computer and data.