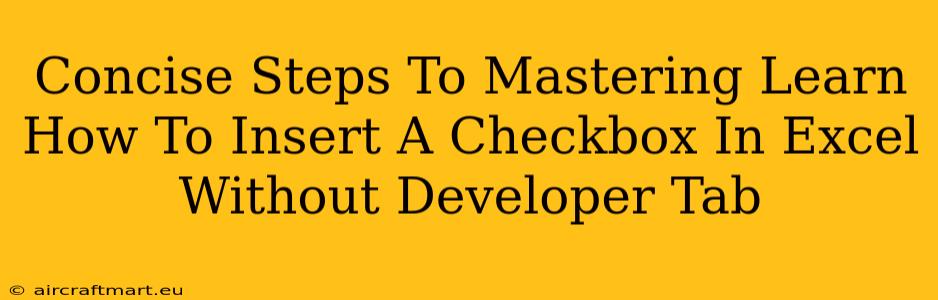So, you want to add checkboxes to your Excel spreadsheets for easier data entry or a more visually appealing interface, but the Developer tab is nowhere to be found? No problem! This guide provides concise steps to inserting checkboxes in Excel without needing the Developer tab. We'll explore the simplest and most efficient methods.
Method 1: Using Form Controls
This method leverages Excel's built-in form controls, readily available even without the Developer tab enabled.
Step 1: Navigate to the "Insert" Tab
Click on the "Insert" tab located at the top of your Excel window.
Step 2: Locate and Insert the Checkbox
Within the "Insert" tab, you'll find a section dedicated to "Illustrations." Within this section, look for the "Check Box" icon. Click on it to insert the checkbox into your worksheet.
Step 3: Positioning Your Checkbox
Click and drag to position the checkbox precisely where you want it on your spreadsheet.
Step 4: Linking the Checkbox to a Cell
- Right-click on the newly inserted checkbox.
- Select "Format Control..." from the context menu.
- In the "Control" tab of the dialog box that appears, locate the "Cell link" field.
- Click in the "Cell link" field and then click on the cell in your worksheet where you want the checkbox's status (checked or unchecked) to be recorded. This cell will contain a "1" if the box is checked and a "0" if it's unchecked.
Step 5: (Optional) Customize Your Checkbox
You can further customize the checkbox's appearance within the "Format Control" dialog box, adjusting its size, font, and other visual elements to better suit your spreadsheet's design.
Method 2: Using Data Validation (For a Simpler Checkbox Effect)
This method doesn't provide a true visual checkbox, but it offers a simple way to create a checkbox-like functionality using data validation.
Step 1: Select the Cell
Click on the cell where you want your "checkbox" to appear.
Step 2: Access Data Validation
Go to the "Data" tab and click on "Data Validation".
Step 3: Configure Validation Settings
- Allow: Choose "List".
- Source: Enter "TRUE,FALSE" (without quotes) in the "Source" field.
- (Optional) Add an "Input Message" and "Error Alert" for better user experience.
Step 4: Using the "Checkbox"
Now, when you click the cell, a dropdown list will appear containing "TRUE" and "FALSE". Selecting "TRUE" simulates a checked box, while "FALSE" simulates an unchecked box.
Conclusion: Choosing the Right Method
Both methods offer effective ways to insert checkboxes in Excel without the Developer tab. The Form Controls method provides a true visual checkbox, offering more flexibility and a better user experience. The Data Validation method is simpler to implement if you only need a basic checkbox-like functionality. Choose the method that best suits your needs and spreadsheet design. Remember to save your work!