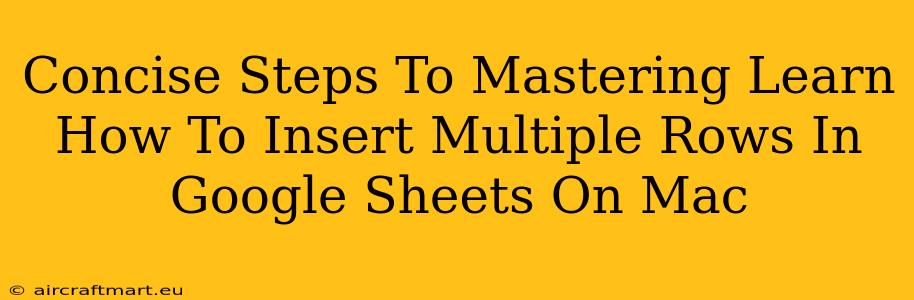Inserting multiple rows in Google Sheets on your Mac is a task many users find surprisingly tricky. This concise guide will walk you through the process, ensuring you can quickly and efficiently add the extra space you need within your spreadsheets. We'll cover various methods, catering to different user preferences and scenarios.
Method 1: Using the Insert Menu
This is the most straightforward method for inserting multiple rows in Google Sheets.
Steps:
-
Select the row(s): Click on the row number(s) to the left of the spreadsheet where you want to insert the new rows. You can select a single row or a range of consecutive rows. For instance, to insert 5 rows after row 3, select rows 3-3 (just row 3).
-
Access the Insert Menu: Go to the "Insert" menu in the Google Sheets menu bar at the top of your screen.
-
Choose "Rows": Select "Rows" from the dropdown menu. Google Sheets will automatically insert the specified number of rows above the selected row(s). If you selected multiple rows, the new rows will be inserted above the first selected row.
-
(Optional) Adjust Row Height: If needed, adjust the height of the newly inserted rows to fit your content.
Method 2: Right-Clicking for Speed
A faster alternative to using the menu bar is utilizing the right-click context menu.
Steps:
-
Select the row: Click on the row number where you want to insert the new rows.
-
Right-click: Right-click on the selected row number.
-
Choose "Insert Rows": Select "Insert Rows" from the context menu. A single row will be inserted above the selected row. To insert multiple, you will need to repeat this step.
Method 3: Keyboard Shortcuts (Advanced Users)
Keyboard shortcuts can significantly increase your efficiency.
Steps:
This method doesn't directly insert multiple rows in one go; however, it enables faster consecutive row insertion. There isn't a single shortcut to insert multiple rows simultaneously. Instead, you can use a combination of selecting and using the keyboard shortcut for inserting one row above.
-
Select the row where you would like to insert a new row.
-
Use the keyboard shortcut
⌘ + Shift + "+"(Command + Shift + Plus) to insert a row above. Repeat this as many times as you need to add multiple rows. This method is only practical for a small number of rows.
Troubleshooting Tips
- Frozen Rows: If you have frozen rows, inserting rows above the frozen rows might appear unusual. The new rows will be inserted above the frozen section, potentially making it seem as if your insertion location is incorrect. However, the rows will be correctly inserted.
- Large Datasets: Inserting multiple rows within extremely large datasets can occasionally cause a temporary delay in Google Sheets' responsiveness. Be patient, and the changes will be applied.
Conclusion: Mastering Multiple Row Insertion
By mastering these three methods, you can efficiently manage your Google Sheets on your Mac. Choose the method that best suits your workflow and start creating more organized and effective spreadsheets today. Remember to practice each technique to improve your speed and accuracy! Now you are ready to tackle any spreadsheet challenge that comes your way.