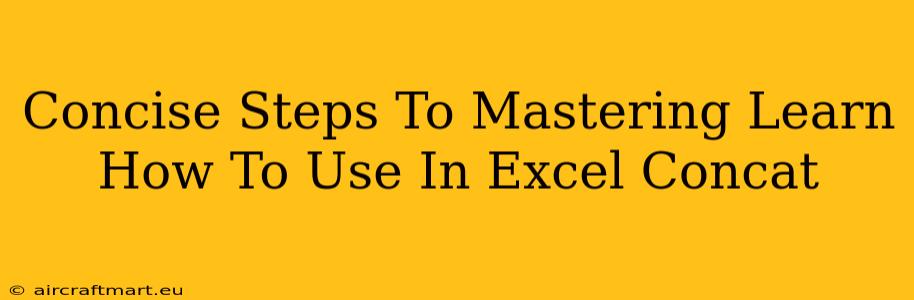Excel's CONCAT function (and its newer counterpart, CONCATENATE) is a powerful tool for combining text strings from different cells into a single cell. Mastering this function can significantly streamline your data manipulation and reporting. This guide provides concise steps to help you become proficient in using CONCAT in Excel.
Understanding the CONCAT Function
The CONCAT function in Excel takes two or more text strings as arguments and joins them together into a single text string. This is incredibly useful for tasks such as creating personalized emails, generating report summaries, or cleaning up messy data.
Syntax:
CONCAT(text1, [text2], ...)
Where:
text1is the first text string. This is required.[text2], ...are optional additional text strings. You can include as many as you need.
Step-by-Step Guide to Using CONCAT in Excel
Let's illustrate with practical examples. Assume you have a spreadsheet with customer data in separate columns: First Name, Last Name, and City. We want to combine these into a single "Full Address" column.
Step 1: Prepare your data:
Make sure your data is organized in separate columns. For our example, let's say your data is in columns A (First Name), B (Last Name), and C (City).
Step 2: Use the CONCAT function:
- In a new column (let's say column D), select the first cell where you want the combined text to appear (D2).
- Type the following formula:
=CONCAT(A2, " ", B2, ", ", C2)A2,B2, andC2refer to the cells containing the first name, last name, and city respectively." ",", "are literal strings used to add spaces and commas for readability. These are crucial for formatting your output.
Step 3: Autofill:
Click on the bottom-right corner of the cell (D2) and drag it down to apply the formula to all the rows in your data set. Excel automatically adjusts the cell references in the formula for each row.
Example:
If A2 = "John", B2 = "Doe", and C2 = "New York", the formula =CONCAT(A2, " ", B2, ", ", C2) will result in "John Doe, New York" in cell D2.
Using CONCATENATE (Older Version)
The CONCATENATE function performs the same task as CONCAT. However, CONCAT is generally preferred as it's more concise and efficient. The syntax is almost identical.
Syntax:
CONCATENATE(text1, [text2], ...)
Tips and Tricks for Advanced Usage
- Using Cell References: You can refer to cells containing text strings, not just directly typing text within the function.
- Adding Spaces and Punctuation: Remember to include literal strings like spaces (" ") and commas (",") to format your combined text appropriately. This is vital for clarity.
- Combining Numbers and Text: CONCAT automatically converts numbers to text before concatenation.
- Error Handling: If any of the referenced cells are blank, CONCAT will include a blank space. You might need more advanced functions like
IFto handle such cases depending on your data.
Conclusion
Mastering the CONCAT function in Excel enables you to efficiently manipulate and present data in a clear and organized manner. This simple yet powerful function is essential for many data analysis and reporting tasks. By following these steps and incorporating the tips provided, you'll quickly become proficient in leveraging the capabilities of CONCAT for streamlined data management in Excel. Remember to practice frequently to reinforce your learning and find creative ways to apply this function in your own projects.