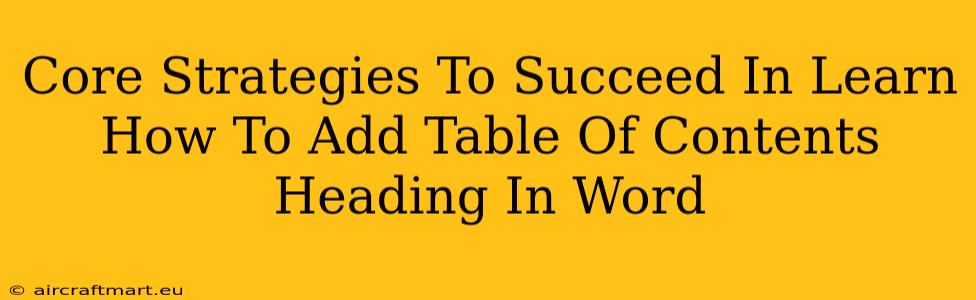Adding a table of contents (TOC) in Microsoft Word is a simple yet powerful way to enhance the readability and navigation of your documents. Whether you're crafting a lengthy research paper, a comprehensive report, or even a detailed novel, a well-formatted TOC significantly improves the user experience. This guide outlines core strategies for mastering the art of adding a table of contents heading in Word, ensuring your documents are professional, organized, and easy to navigate.
Understanding the Fundamentals: Headings and Styles
Before diving into the process, it's crucial to understand the foundation: heading styles. Word uses built-in heading styles (Heading 1, Heading 2, Heading 3, and so on) to structure your document. These styles aren't just for aesthetics; they're the key to automatically generating a TOC.
Why Headings Are Essential:
- Automatic TOC Generation: Word uses these heading styles to identify the sections and subsections that will appear in your table of contents. Without properly formatted headings, creating a TOC manually becomes a tedious and error-prone process.
- Consistent Formatting: Using heading styles ensures consistent formatting throughout your document, improving readability and professionalism.
- Accessibility: Proper heading styles improve the accessibility of your document for users with disabilities who rely on screen readers.
Step-by-Step Guide: Adding a Table of Contents
Here's a clear, step-by-step guide to add a table of contents heading in Word:
-
Apply Heading Styles: Begin by applying the appropriate heading styles (Heading 1, Heading 2, Heading 3, etc.) to your document's sections and subsections. Select the text that represents a section heading and select the corresponding heading style from the "Styles" group on the Home tab. Consistency is key here! Use Heading 1 for main sections, Heading 2 for subsections, and so on.
-
Insert the TOC: Once your headings are styled, place your cursor where you want the table of contents to appear (usually at the beginning of your document). Navigate to the "References" tab and click "Table of Contents." You'll see several options for pre-designed TOC styles. Choose the one that best suits your document's formatting.
-
Update the TOC: After making changes to your document's headings (adding, deleting, or re-ordering sections), you'll need to update the table of contents to reflect those changes. Right-click on the TOC and select "Update Field." Choose either "Update entire table" (to refresh the entire TOC) or "Update page numbers only" (to only refresh the page numbers).
Advanced Techniques for a Professional TOC
Customizing Your Table of Contents:
Word provides options to customize your TOC further. Explore the "Table of Contents" options under the "References" tab to adjust the number of levels shown, the formatting of the entries, and more. Experiment to achieve the look and feel that best aligns with your document's style.
Using the TOC for Navigation:
Once your TOC is in place, clicking on any entry will automatically take you to that section of your document. This greatly enhances navigation, especially in longer documents.
Troubleshooting Common Issues:
- TOC Not Showing Correctly: Double-check that you've applied the correct heading styles consistently throughout your document. If inconsistencies exist, your TOC might be inaccurate.
- Page Numbers Incorrect: After updating your document, remember to update the table of contents. A simple right-click and "Update Field" will resolve this.
By following these core strategies, you'll master the art of adding a table of contents heading in Word, transforming your documents from simple text into well-organized, easily navigable resources. Remember, consistent use of heading styles is the cornerstone of a successful and automated table of contents.