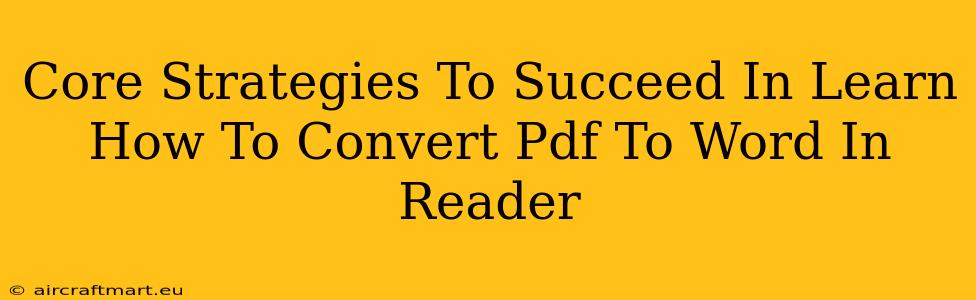Converting PDFs to Word documents is a common task for many, but knowing the best way to do it efficiently and effectively can be tricky. This guide outlines core strategies to master PDF to Word conversion using Adobe Reader, focusing on both speed and accuracy. We'll cover several methods, highlighting their pros and cons to help you choose the optimal approach for your specific needs.
Understanding Your PDF: The First Step to Success
Before diving into conversion methods, assess your PDF. Is it a simple text document, a scanned image, or a complex document with embedded graphics and formatting? The complexity of your PDF directly impacts the conversion process and the quality of the resulting Word document.
- Simple Text PDFs: These are the easiest to convert. Adobe Reader's built-in export functionality usually produces accurate results.
- Scanned PDFs: These require Optical Character Recognition (OCR) to convert images of text into editable text. Adobe Reader may offer OCR capabilities, or you might need a dedicated OCR software.
- Complex PDFs: These often contain tables, images, and intricate formatting. Conversion may result in some formatting loss, requiring manual adjustments in the resulting Word document.
Method 1: Using Adobe Reader's Export Function (For Simple PDFs)
This is the most straightforward method for PDFs containing primarily text and basic formatting.
Steps:
- Open the PDF: Launch Adobe Reader and open the PDF you want to convert.
- Export to Word: Go to File > Export to > Microsoft Word (.docx).
- Choose Options (if available): You might have options to adjust the export settings, like image resolution or formatting.
- Save: Choose a location to save your new Word document.
Pros: Simple, fast, usually accurate for basic PDFs.
Cons: May not handle complex formatting or scanned PDFs well.
Method 2: Utilizing OCR for Scanned PDFs
If your PDF is a scanned image, you'll need OCR. While Adobe Reader might have integrated OCR (check your version), dedicated OCR software often produces more accurate results.
Steps (using Adobe Reader if OCR is included):
- Open the PDF: Open your scanned PDF in Adobe Reader.
- Initiate OCR: Look for an OCR option within the Reader's interface. The exact location may vary depending on your version.
- Export to Word: Once OCR is complete, export the document to Word using the method described in Method 1.
Pros: Makes scanned PDFs editable.
Cons: Can be slow, accuracy depends on OCR engine, may still require manual corrections.
Method 3: Third-Party PDF to Word Converters
Numerous third-party tools specialize in PDF conversion. These often offer more advanced features and potentially better accuracy, especially for complex PDFs. Consider exploring options available online, keeping in mind software license costs and security.
Pros: Advanced features, potentially higher accuracy.
Cons: Requires installing additional software, potential costs.
Troubleshooting Common Issues
- Formatting Problems: Expect some formatting inconsistencies, especially with complex PDFs. Manual adjustments in Word might be necessary.
- OCR Errors: If using OCR, review the converted text carefully for errors. Manual correction is often required.
- File Size: Very large PDFs can take longer to convert. Consider splitting large files into smaller, more manageable chunks.
Mastering the Conversion Process: Tips for Success
- Regular Updates: Ensure your Adobe Reader is up-to-date for optimal performance and access to the latest features.
- Experiment with Methods: Try different approaches to find the best method for your specific PDF types.
- Pre-Conversion Check: Always review the converted Word document for errors before using it.
By understanding your PDF type and employing the appropriate strategy – whether it’s using Adobe Reader’s built-in tools or leveraging third-party applications – you can efficiently and effectively convert your PDFs to Word documents. Remember to always check the results for accuracy and make any necessary corrections. This process becomes significantly easier with practice and a systematic approach.