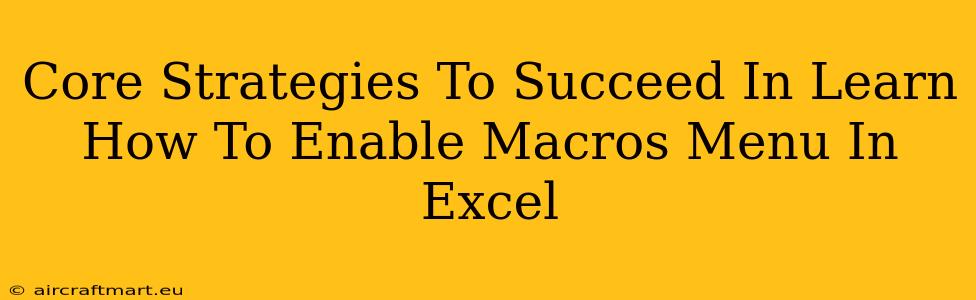Enabling macros in Excel can significantly boost your productivity, automating tasks and streamlining workflows. However, many users struggle to find and understand the necessary steps. This comprehensive guide provides core strategies to help you master enabling macros in Excel, ensuring a smooth and efficient experience.
Understanding Excel Macros and Their Importance
Before diving into the how-to, let's clarify what Excel macros are and why enabling them is crucial for enhanced productivity.
What are Excel Macros?
Macros are essentially pre-recorded sequences of actions or commands. Think of them as mini-programs within Excel that automate repetitive tasks. Instead of manually performing the same steps repeatedly, you can create a macro to do it for you with a single click.
Why Enable Macros?
Enabling macros unlocks a world of possibilities:
- Automation: Automate repetitive tasks like formatting, data entry, and report generation.
- Efficiency: Save valuable time and effort by eliminating manual processes.
- Consistency: Ensure accuracy and consistency in your work by automating steps prone to human error.
- Customization: Tailor Excel to your specific needs and workflows with custom-built macros.
Core Strategies for Enabling the Macros Menu in Excel
Now, let's explore the core strategies to successfully enable the macros menu and utilize the power of macros. The exact steps may vary slightly depending on your Excel version (e.g., Excel 2016, Excel 365, Excel for Mac), but the fundamental principles remain the same.
Step-by-Step Guide: Enabling Macros in Different Excel Versions
1. Identify the Developer Tab:
- If you see the Developer tab: Excellent! You're halfway there. Proceed to the next step.
- If you don't see the Developer tab: You'll need to add it to the ribbon. This is done through Excel Options (File > Options in most versions). Look for "Customize Ribbon" and check the "Developer" box.
2. Access the Macro Security Settings:
- Within the Developer tab, locate the Macro Security settings. This is usually found in a group related to security or trust center. The exact location might differ slightly depending on your Excel version.
3. Adjust Macro Security Levels:
This is where careful consideration is needed. The security level determines how Excel handles macros:
- Disable all macros without notification: This is the strictest setting, preventing all macros from running. Use this if you're concerned about security risks.
- Disable all macros with notification: Excel will warn you about macros, allowing you to choose whether to enable them individually. This is a good balance between security and functionality.
- Enable all macros (not recommended): This setting allows all macros to run without warning. Only use this if you are absolutely certain the macros are from a trusted source. Running untrusted macros can expose your system to malware.
4. Enable the Specific Macro:
Once you've adjusted your macro security settings, you can now enable individual macros within your Excel workbook. This is typically done by clicking the Enable Content button that appears when you open a workbook containing macros. Always carefully consider the source of the macro before enabling it.
Troubleshooting Common Issues
- "Developer" tab missing: Double-check your Excel options and ensure the "Developer" tab is enabled in the ribbon customization settings.
- Macro security warnings: Understand the different macro security levels and choose the setting that best suits your risk tolerance.
- Macros not working: Ensure the macro is correctly written and that you've enabled it properly.
Best Practices for Working with Excel Macros
- Source Verification: Only enable macros from trusted sources.
- Regular Updates: Keep your Excel software updated with the latest security patches.
- Caution with Downloaded Macros: Be extremely cautious when enabling macros from downloaded workbooks.
- Backup your work: Before running any macro, especially those you haven't created yourself, always back up your Excel file.
By following these core strategies and best practices, you can confidently enable macros in Excel, unlocking a new level of efficiency and automation in your work. Remember, security is paramount. Always exercise caution and prioritize the safety of your system.