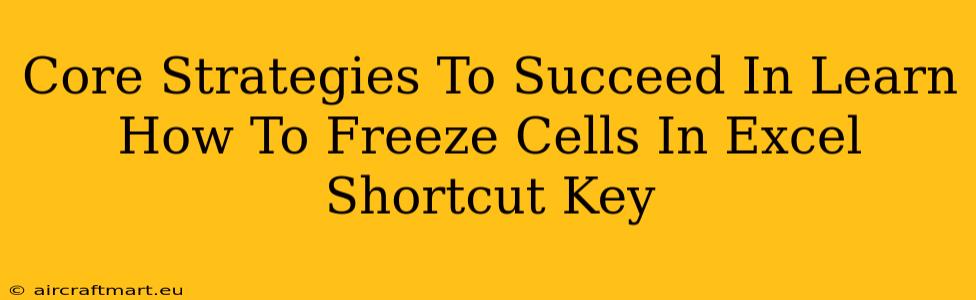Freezing panes in Excel is a remarkably useful skill that dramatically enhances productivity. This guide outlines core strategies to master this function, focusing on both the shortcut keys and the underlying concepts. Knowing how to freeze cells allows you to keep important header rows or columns visible while scrolling through large datasets, making navigation and analysis significantly easier.
Understanding the Power of Frozen Panes
Before diving into the shortcuts, let's understand why freezing panes is so crucial. Imagine working with a spreadsheet containing thousands of rows of data and numerous columns. Without frozen panes, scrolling becomes a tedious exercise, constantly losing sight of your column headers or key data points. Freezing panes solves this problem, anchoring specific rows and/or columns in place while the rest of the sheet scrolls.
Key Benefits of Freezing Panes:
- Enhanced Data Visibility: Always keep your headers visible, regardless of how far you scroll.
- Improved Navigation: Navigate large datasets effortlessly without losing track of your context.
- Increased Efficiency: Save time and reduce errors associated with scrolling and searching.
- Better Data Analysis: Focus on specific data ranges while retaining essential reference points.
Mastering the Excel Shortcut Keys for Freezing Panes
The most efficient way to freeze panes is using Excel's keyboard shortcuts. This significantly speeds up your workflow compared to navigating menus.
The Primary Shortcut:
The core shortcut to freeze panes is Alt + W + F + F. This sequence will freeze the top row and the leftmost column.
- Alt: Activates the menu bar shortcuts.
- W: Opens the "Window" menu.
- F: Selects the "Freeze Panes" option.
- F: Confirms the freeze operation.
Alternative Approaches & Advanced Techniques:
While the above shortcut freezes the top row and first column, you can customize the freeze. Before using the shortcut:
- To freeze a specific row: Select the row below the row you want to freeze. Then use the shortcut Alt + W + F + F.
- To freeze a specific column: Select the column to the right of the column you want to freeze. Then, use the shortcut Alt + W + F + F.
- To unfreeze panes: Use the shortcut Alt + W + F + U.
Beyond the Shortcuts: Understanding the "Freeze Panes" Menu Option
While keyboard shortcuts are efficient, understanding how to use the "Freeze Panes" option within the Excel ribbon is valuable. You can find this by navigating to the "View" tab on the ribbon. Click on "Freeze Panes", and you'll see the options to freeze top row, first column, or a specific selection. This offers a visual alternative for those who prefer a mouse-driven approach.
Troubleshooting Common Issues
- Accidental Freezing: If you've accidentally frozen panes, use the Alt + W + F + U shortcut or the "Unfreeze Panes" option in the "View" tab to release the freeze.
- Freezing Doesn't Work: Ensure you've selected the correct cell before using the shortcut or menu option. Incorrect selection will lead to unexpected results.
Conclusion: Boost Your Excel Productivity
Mastering the art of freezing panes is a significant step towards maximizing your Excel efficiency. By combining the power of keyboard shortcuts with a solid understanding of the functionality, you'll navigate large datasets with ease, reducing time spent on tedious scrolling and increasing your overall productivity. Remember to practice regularly to solidify your understanding and integrate these techniques into your daily workflow. The time invested will pay off handsomely in increased efficiency and reduced frustration when working with extensive spreadsheets.