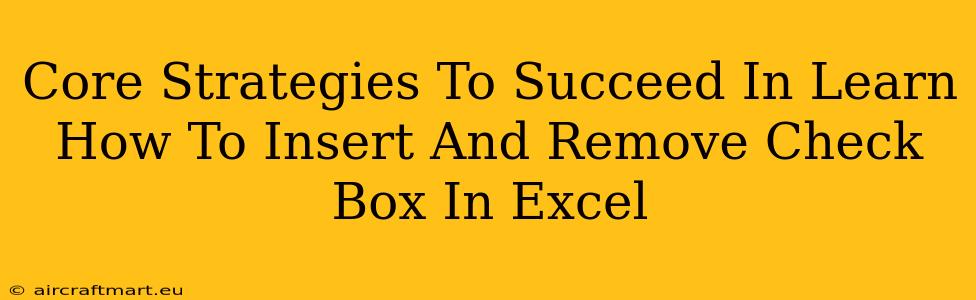Microsoft Excel is a powerful tool, but its full potential is unlocked only when you master its diverse features. One such often-overlooked yet incredibly useful feature is the ability to insert and remove check boxes. This seemingly simple function can dramatically improve the organization and efficiency of your spreadsheets. This guide delves into core strategies to help you confidently insert and remove check boxes in Excel, transforming your data management.
Understanding the Power of Check Boxes in Excel
Before diving into the how, let's examine the why. Check boxes offer a highly intuitive way to:
- Track progress: Easily monitor task completion, project milestones, or inventory status.
- Create interactive forms: Design dynamic forms for data entry and feedback collection.
- Simplify data entry: Reduce typing errors and streamline data input with simple check marks.
- Enhance visual organization: Improve readability and clarity within complex spreadsheets.
- Automate tasks: Combine check boxes with VBA macros for automated workflows.
Step-by-Step Guide: Inserting Check Boxes in Excel
There are two primary methods for inserting check boxes in your Excel spreadsheets:
Method 1: Using the Developer Tab
This is the most straightforward approach.
- Enable the Developer Tab: If you don't see the "Developer" tab in the Excel ribbon, you'll need to enable it. Go to File > Options > Customize Ribbon. Check the "Developer" box in the right-hand panel and click "OK".
- Access the Form Controls: On the "Developer" tab, locate the "Insert" group. You'll see a selection of form controls; click the "Check Box (Form Control)" icon.
- Place the Check Box: Click and drag your mouse on the worksheet to create the check box. Position it where you want it to appear.
- Link to a Cell: Once placed, a dialog box will appear, allowing you to link the check box to a specific cell. This cell will hold the check box's status (TRUE for checked, FALSE for unchecked). Select or type the cell reference. Click "OK".
Method 2: Using ActiveX Controls (For More Advanced Features)
ActiveX controls offer more customization options.
- Enable the Developer Tab (as above).
- Select ActiveX Check Box: In the "Insert" group under "Developer," click the "Insert" button. Choose the "ActiveX Control" option, and select "Check Box".
- Place and Size: Draw the check box on your worksheet.
- Link to a Cell (After Placement): Unlike Form Controls, the linking occurs after placement. Right-click the check box, select "Properties", and find the "LinkedCell" property. Enter the desired cell reference.
Removing Check Boxes: A Simple Process
Removing check boxes is equally simple, regardless of the insertion method:
- Select the Check Box: Click on the check box you want to remove.
- Press Delete: Simply press the "Delete" key on your keyboard.
Troubleshooting Common Issues
- Developer Tab Missing: Ensure the Developer tab is enabled in Excel options.
- Check Box Not Linking: Double-check that you've correctly linked the check box to a cell.
- ActiveX Controls Not Working: Make sure you're in "Design Mode" (found on the "Developer" tab) when working with ActiveX controls.
Mastering Check Boxes: Unlocking Excel's Full Potential
By mastering the art of inserting and removing check boxes, you significantly enhance your Excel proficiency. It's a small skill with a big impact, enabling more efficient data management, improved workflow, and the creation of dynamic and interactive spreadsheets. Practice both methods to find your preferred approach and integrate this valuable tool into your everyday Excel usage. This foundational knowledge will serve as a springboard for more advanced Excel techniques.