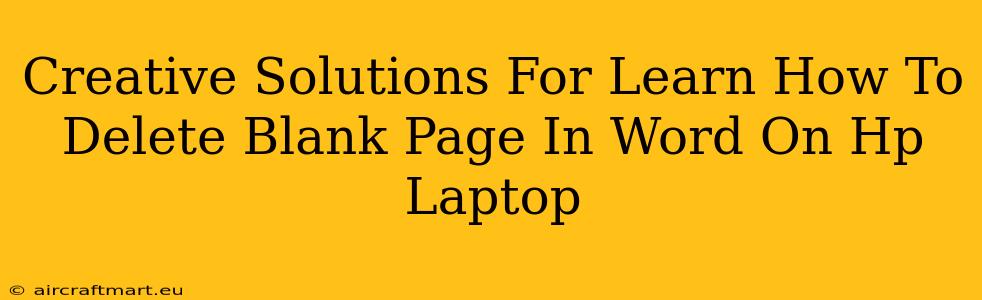Are those pesky blank pages in your Word document on your HP laptop driving you crazy? Don't worry, you're not alone! Many users encounter this frustrating issue. This guide provides creative and effective solutions to banish those unwanted blank pages for good. We'll explore both simple fixes and more advanced techniques to ensure you can get back to your writing without interruption.
Understanding the Blank Page Problem
Before we dive into solutions, let's briefly understand why blank pages appear. The most common reasons include:
- Hidden Paragraph Marks: Word uses paragraph marks (¶) to indicate the end of a paragraph. Sometimes, extra paragraph marks can create hidden, blank pages.
- Page Breaks: Manually inserted or automatically generated page breaks can also lead to unwanted blank pages.
- Table or Section Issues: Problems with tables or section breaks can sometimes cause blank pages to appear unexpectedly.
- Software Glitches: Occasionally, a software glitch within Word itself might be the culprit.
Simple Solutions to Delete Blank Pages
Let's start with the easiest methods to get rid of those blank pages:
1. Show/Hide Paragraph Marks
This is often the most effective first step. Click the Show/Hide button (¶) in the Home tab to reveal all hidden formatting marks, including paragraph marks and page breaks. This lets you visually identify and delete any extra paragraph marks or page breaks causing the blank pages. Simply highlight them and press the Delete key.
2. Delete Manual Page Breaks
If you see a page break symbol (a dotted line) on a blank page, simply select it and press Delete. This removes the manually inserted page break, eliminating the extra page.
3. Check for Extra Spaces and Paragraphs
Carefully review your document. Multiple spaces or extra paragraphs at the end of your document can also create blank pages. Delete any unnecessary spaces or paragraphs.
Advanced Solutions for Persistent Blank Pages
If the simple methods don't work, try these more advanced techniques:
4. Select All and Find/Replace
Press Ctrl+A (or Cmd+A on a Mac) to select your entire document. Then, press Ctrl+H (or Cmd+H) to open the Find and Replace dialog box. In the "Find what" field, enter "pp" (this finds two consecutive paragraph marks). Leave the "Replace with" field blank and click "Replace All." This will remove any instances of double paragraph marks that might be causing blank pages. Repeat this process if necessary, using "pp^p" or more consecutive paragraph marks as needed.
5. Inspect Section Breaks
Section breaks can sometimes cause unexpected page breaks. With the Show/Hide button enabled, carefully review the document for section breaks (usually indicated by a different symbol than a regular page break). If you find unnecessary section breaks, you can delete them or adjust their settings.
6. Copy and Paste to a New Document
This is a more drastic solution, but often effective. Copy the entire content of your problematic document and paste it into a brand-new Word document. This can sometimes resolve issues caused by corrupted formatting in the original document.
7. Restart your HP Laptop and Word
A simple restart can often resolve temporary software glitches that might be causing the blank page issue.
Preventing Future Blank Pages
- Use the “Save As” Feature Regularly: Saving your work frequently minimizes data loss.
- Proofread Carefully: Before finalizing your document, meticulously review it to identify any extra spaces, paragraphs, or formatting inconsistencies.
- Avoid Excessive Manual Page Breaks: Try to let Word automatically handle page breaks.
By implementing these creative solutions and preventative measures, you'll be able to conquer those pesky blank pages and enjoy a smooth, productive writing experience on your HP laptop. Remember, patience is key! If one solution doesn't work, try another until you find the right fix for your specific situation.