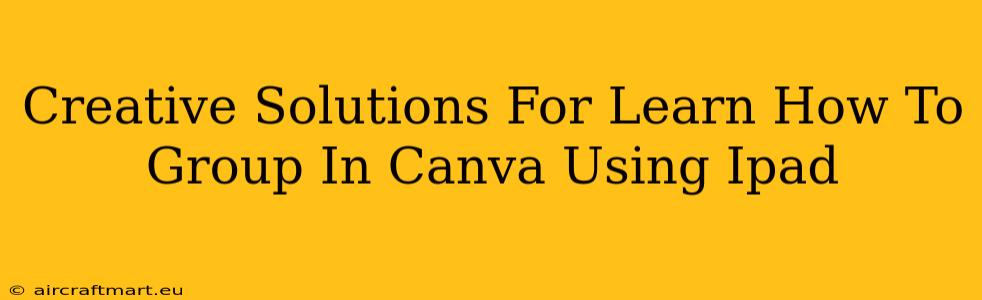Canva is a powerful design tool, and mastering its features can significantly boost your design capabilities. One particularly useful feature is grouping elements. This tutorial provides creative solutions and step-by-step instructions on how to efficiently group elements in Canva using your iPad. Whether you're a seasoned designer or just starting out, learning this skill will streamline your workflow and improve your overall design process.
Understanding the Power of Grouping in Canva
Before diving into the specifics, let's understand why grouping is so crucial. Grouping allows you to treat multiple elements as a single unit. This is incredibly helpful for:
- Simplified Movement: Move, resize, and rotate multiple elements simultaneously without individually adjusting each one. Imagine trying to move a complex logo with dozens of individual elements – grouping makes this a breeze!
- Efficient Editing: Apply effects, filters, or changes to an entire group of elements at once, saving valuable time and effort.
- Organized Design: Maintain a clean and organized workspace, especially when working with intricate designs containing numerous elements.
Step-by-Step Guide: Grouping in Canva on iPad
Grouping in Canva on your iPad is surprisingly intuitive. Here's the step-by-step process:
-
Select Your Elements: Tap and hold the first element you want to group. While still holding, tap on each subsequent element you wish to include in the group. You'll notice a selection box appear around each element as you tap.
-
Access the Group Option: Once all desired elements are selected, you'll see a small toolbar appear at the top of the screen. Look for the icon that represents grouping (it usually looks like two overlapping squares or a box with multiple items inside).
-
Group Your Elements: Tap the group icon. All selected elements are now grouped together, acting as a single unit.
-
Ungrouping (if needed): To ungroup elements, simply select the group and tap the "Ungroup" icon (often located near the group icon, and it may look like a box breaking into pieces).
Creative Applications of Grouping
Mastering grouping unlocks a range of creative possibilities:
- Creating Complex Layouts: Build intricate compositions efficiently by grouping related elements, such as text blocks, images, and icons.
- Developing Reusable Design Elements: Group frequently used design elements, like your logo or a specific color palette, for quick insertion into future projects.
- Streamlining Animations: Easily animate grouped elements together, creating visually engaging and dynamic designs. This is especially useful for social media posts and presentations.
- Simplifying Collaboration: Share grouped elements with collaborators, making it easier for them to understand and modify your designs.
Troubleshooting Tips
- Accidental Selection: If you accidentally select an element you didn't intend to, simply tap on it again to deselect it before proceeding with grouping.
- Group Not Appearing: Make sure you've actually selected the elements before looking for the group icon. Sometimes a small delay might occur, so wait a moment before trying again.
Conclusion
Grouping is an essential skill for any Canva user, significantly enhancing workflow efficiency and creative freedom. By following these steps and incorporating the creative applications discussed, you can unlock the full potential of Canva on your iPad and elevate your design projects. Remember to practice regularly; the more you use this feature, the more intuitive it will become. Now go create!