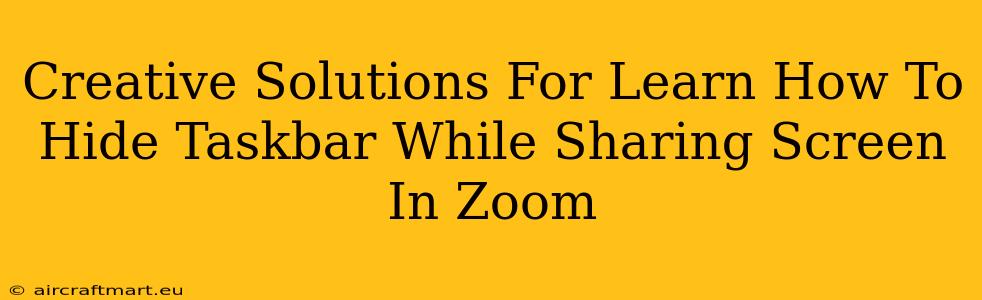Sharing your screen in Zoom is a common practice for work, education, and social interactions. However, a visible taskbar can be distracting and unprofessional, revealing potentially sensitive information. This post explores creative and effective solutions to help you learn how to hide your taskbar while screen sharing in Zoom, ensuring a cleaner, more focused presentation.
Understanding the Taskbar Issue
Before diving into solutions, let's understand why hiding the taskbar is crucial during Zoom screen sharing. A visible taskbar reveals:
- Open applications: Unrelated programs might inadvertently expose sensitive data or ongoing projects.
- Personal files: File names in your taskbar can give away personal information.
- Clutter: A cluttered taskbar detracts from your presentation and makes it less professional.
- Distractions: The taskbar can be a visual distraction for both you and your audience.
Effective Methods to Hide Your Taskbar During Zoom Screen Sharing
There are several methods to address this, ranging from simple tweaks to more advanced techniques. Here are some creative solutions:
1. Auto-Hide the Taskbar: The Simplest Solution
The most straightforward method is to configure Windows to automatically hide the taskbar. This means the taskbar will disappear until your mouse cursor moves to the bottom of the screen.
- How to do it: Right-click on your taskbar, then select "Taskbar settings." Toggle the "Automatically hide the taskbar in desktop mode" option to "On."
Pros: Simple, built-in feature. Cons: Requires your mouse to be moved to the bottom of the screen to reveal the taskbar, which may be inconvenient during presentations.
2. Using a Presentation Mode: Minimize Distractions
Many applications offer a presentation mode which usually minimizes or hides the taskbar and other interface elements. Check if your application has this built-in function before resorting to other methods.
Pros: Clean interface, application-specific solution. Cons: Not all applications have a presentation mode.
3. Third-Party Tools: Advanced Control
Several third-party tools are designed to enhance screen sharing experiences. These tools may provide options to hide the taskbar during screen sharing or offer advanced features like custom screen capture regions. Explore these options for greater control over your screen sharing experience.
Pros: Advanced features, more control. Cons: Requires installing external software. Make sure you download software from trusted sources.
4. Using a Virtual Desktop: Create a Clean Workspace
Consider creating a separate virtual desktop just for your Zoom presentations. This allows you to keep your primary desktop organized while having a clean, dedicated space for your Zoom presentations.
- How to use it: Utilize Windows' built-in virtual desktop feature or third-party tools.
Pros: Keeps your main desktop organized. Offers a professional presentation environment. Cons: Requires learning to manage virtual desktops effectively.
5. Screen Recording and Sharing: Pre-recorded Perfection
For presentations that don't require real-time interaction, create a screen recording beforehand. This allows you to carefully edit the recording, ensuring the taskbar is completely hidden and your presentation flows smoothly.
Pros: Perfect control over your visuals. Cons: Requires additional time and effort for recording and editing.
Choosing the Right Solution
The best method for hiding your taskbar during Zoom screen sharing depends on your individual needs and technical comfort level. For simple needs, auto-hiding the taskbar is sufficient. However, for more control and a polished presentation, a combination of methods or a dedicated third-party tool might be a better option. Experiment with different approaches to find the best fit for your workflow. Remember to prioritize a clean, professional presentation that minimizes distractions for your audience.