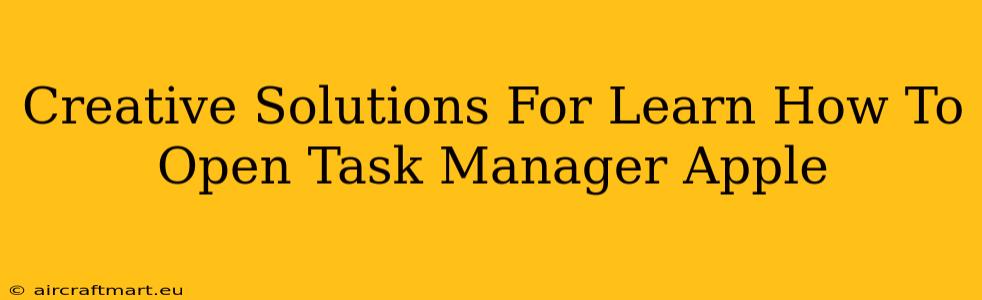Apple's macOS doesn't have a direct equivalent to the Windows Task Manager. However, there are several ways to achieve similar functionality, depending on what you're trying to accomplish. This guide explores creative solutions to manage your applications and processes on a Mac, answering the question: "How to open Task Manager on Apple?"
Understanding the Mac Approach to Process Management
Before diving into the solutions, it's crucial to understand that Apple's approach to managing applications and processes differs from Windows. macOS is designed for stability and user-friendliness, often prioritizing a streamlined interface over granular control. Instead of a single, centralized "Task Manager," macOS offers several different tools depending on your need.
Method 1: Using Activity Monitor – Your Mac's Task Manager Equivalent
Activity Monitor is the closest macOS equivalent to Windows Task Manager. It provides detailed information about your computer's processes, memory usage, CPU activity, and disk I/O. Here's how to access it:
- Search Spotlight: Press
Command + Spacebarto open Spotlight search and type "Activity Monitor." Select the application from the results. - Finder: Navigate to Applications > Utilities > Activity Monitor.
Once open, Activity Monitor allows you to:
- Monitor resource usage: Track CPU, memory, disk, and network activity in real-time.
- Identify resource-intensive processes: Pinpoint applications consuming excessive resources.
- Force quit unresponsive applications: If an app freezes, you can use Activity Monitor to forcefully close it. Simply select the unresponsive application and click the "X" button in the top-left corner.
Activity Monitor's Strengths:
- Comprehensive data: Offers detailed information about system performance and individual processes.
- Force quit functionality: Enables you to terminate unresponsive applications.
- Easy to use interface: Intuitive design makes it simple to navigate.
Method 2: Using Force Quit Applications – For Immediate Problem Solving
If you simply need to close a frozen or unresponsive application, you don't need Activity Monitor. You can use the Force Quit Applications feature:
- Keyboard Shortcut: Press
Command + Option + Esc. - Apple Menu: Click the Apple menu in the top-left corner of your screen and select "Force Quit."
A dialog box will appear, listing all currently running applications. Select the application you want to force quit and click "Force Quit."
Force Quit Applications' Strengths:
- Speed and efficiency: A quick and easy way to close unresponsive applications.
- No need for extra tools: Built directly into macOS.
Method 3: Using the Dock – For Quickly Closing Applications
For applications that are responsive but you simply want to close, the Dock is the easiest solution. Simply right-click (or Control-click) the application's icon in the Dock and select "Quit."
Dock's Strengths:
- Simplicity: The most straightforward method for closing responsive applications.
- Accessibility: Constantly available at the bottom of your screen.
Choosing the Right Method
The best method for "opening Task Manager" on your Mac depends on your needs:
- For comprehensive system monitoring: Use Activity Monitor.
- For quickly closing unresponsive applications: Use Force Quit Applications.
- For closing responsive applications: Use the Dock.
By understanding these alternative approaches, you can effectively manage applications and processes on your Mac, achieving the same goals as using Windows Task Manager. Remember, macOS prioritizes system stability and user experience, leading to a different, yet equally effective, approach to process management.