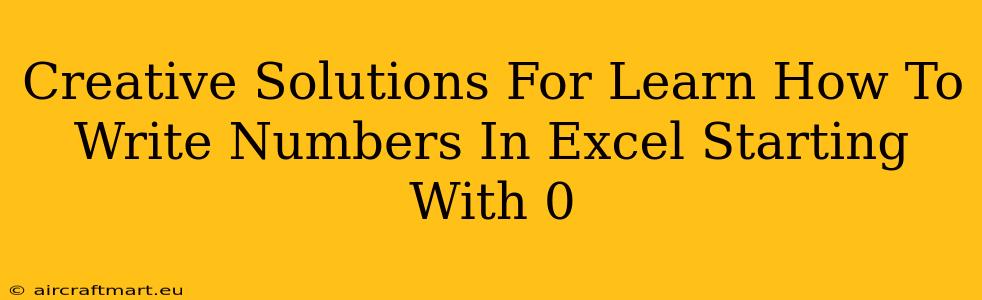Are you struggling to get Excel to display your numbers correctly, especially when they start with zero? Many find that Excel automatically removes leading zeros, which can be frustrating when working with IDs, codes, or other data where those zeros are crucial. This comprehensive guide offers creative solutions to help you master the art of writing numbers in Excel, even when they begin with that elusive zero.
Understanding the Problem: Why Excel Removes Leading Zeros
Before we dive into solutions, it's important to understand why Excel behaves this way. Excel, by default, treats numbers as numerical data. Leading zeros are typically interpreted as insignificant formatting and are therefore dropped to streamline calculations and data analysis. However, in many contexts, those zeros are significant and represent meaningful information.
Creative Solutions: Keeping Those Zeros Intact!
Here are several effective methods to ensure your numbers, even those starting with zero, are displayed correctly in Excel:
1. Formatting as Text: The Simplest Solution
The most straightforward approach is to format the cells as text before entering your numbers. This instructs Excel to treat the input as textual data, preserving all characters, including leading zeros.
- How to do it: Select the cells where you'll input your numbers. Go to the "Home" tab and select "Format" > "Format Cells...". Choose "Text" from the "Category" list, and click "OK." Now, any number you type—even one beginning with zero—will retain its leading zero.
2. The Apostrophe Trick: A Quick Fix
A quick and dirty method is to precede each number with an apostrophe ('). This tells Excel to treat the following characters as text, thereby preventing the automatic removal of leading zeros.
- How to do it: Simply type an apostrophe before each number (e.g., '01234). While functional, this method can be tedious for large datasets.
3. Using the TEXT Function: For Dynamic Number Formatting
For a more dynamic and less manual approach, leverage Excel's built-in TEXT function. This allows you to format numbers as text within a formula, ensuring your zeros are always preserved.
- How to do it: Assume your number is in cell A1. You would use a formula like this in another cell:
=TEXT(A1,"00000"). This formula will format the number in A1 as text with a minimum of five digits, padding with leading zeros as necessary. Adjust the number of zeros in the quotation marks to match the desired length of your numbers.
4. Custom Number Formats: Precision and Control
For advanced users, custom number formats offer granular control over how your numbers are displayed. This gives you the ability to define precise formatting rules, including the mandatory inclusion of leading zeros.
- How to do it: Select your cells, go to "Format Cells...", choose "Custom" from the "Category" list. In the "Type" box, you can create your own format code. For instance, "00000" will display numbers with leading zeros up to five digits. Experiment with different codes to find what works best for your needs.
Beyond the Basics: Advanced Techniques and Considerations
-
Data Validation: For even greater control, consider using data validation to restrict input to numbers with a specific format, ensuring all entries comply with your leading-zero requirements.
-
Import/Export: If you're importing data from external sources, ensure the source data is correctly formatted to include leading zeros. Similarly, when exporting, choose a format (like CSV or TXT) that preserves leading zeros in text fields.
Conclusion: Mastering Excel's Number Formatting
Learning to effectively handle numbers, particularly those beginning with zero, is a crucial skill for any Excel user. By utilizing these creative solutions, you can confidently manage your data and ensure that those important leading zeros are displayed as intended. Remember to choose the method that best suits your data volume, complexity, and personal preference, empowering you to unlock the full potential of Excel's data manipulation capabilities.