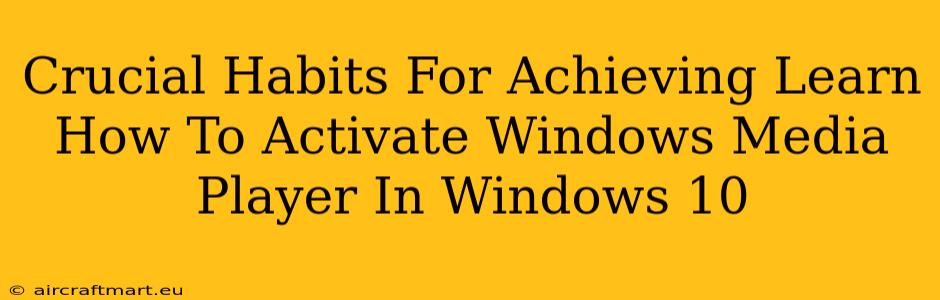Activating Windows Media Player in Windows 10 might seem simple, but for some users, it can be surprisingly tricky. This guide outlines crucial habits to ensure a smooth activation process and offers troubleshooting tips for common issues. Mastering these habits will not only help you activate Windows Media Player but also improve your overall tech troubleshooting skills.
Understanding Windows Media Player's Role
Before diving into the activation process, let's understand why Windows Media Player is still relevant. While many streaming services exist, WMP remains a valuable tool for:
- Playing local media files: MP3s, WAVs, WMAs, and more. It's your built-in solution for managing your personal music and video collection.
- CD and DVD playback: WMP provides a straightforward way to rip music from CDs and play DVDs.
- Basic media management: Creating playlists and organizing your media library.
While not as feature-rich as some third-party media players, its simplicity and integration with Windows make it a reliable option.
Habit 1: Checking for Windows Updates
Keeping your Windows 10 operating system updated is paramount. Many issues, including problems with built-in apps like Windows Media Player, are resolved through updates. Therefore, before attempting any activation, ensure you've installed the latest updates:
- Open Settings: Search for "Settings" in the Windows search bar and click on the app.
- Go to Update & Security: Click on "Update & Security".
- Check for Updates: Click on "Windows Update" and then "Check for updates".
- Install Updates: If updates are available, install them and restart your computer.
This simple habit can prevent many headaches down the line.
Habit 2: Verifying Windows Media Player's Installation
Windows Media Player is usually included with Windows 10, but sometimes it might be missing or not properly installed. Here's how to verify its installation:
- Search for "Windows Media Player": Type "Windows Media Player" into the Windows search bar.
- Check for Results: If it appears in the search results, you are good to proceed. If not, you might need to reinstall it (see Habit 3).
Habit 3: Reinstalling Windows Media Player (if necessary)
If Windows Media Player is missing or not functioning correctly, reinstalling it is the next step. This usually solves most activation problems. Note: This method is more involved and might require some technical understanding.
Caution: Incorrectly modifying Windows settings can cause instability. If you are not comfortable with these steps, seek assistance from a tech-savvy friend or professional.
Habit 4: Troubleshooting Common Activation Issues
Even after following the above steps, you might encounter issues. Here are some common problems and solutions:
- Windows Media Player crashes: This can be caused by corrupt files or driver conflicts. Try restarting your computer or performing a System File Checker scan (SFC scan).
- Specific file types won't play: Ensure the necessary codecs are installed. Often, installing a suitable media player pack can solve this problem.
- Error messages appear: Note down the exact error message and search for it online. Many solutions are available on Microsoft's support forums and other tech websites.
Habit 5: Seeking Professional Help
If you've tried all the above steps and still can't activate Windows Media Player, it's time to seek professional assistance. Contact Microsoft support or a qualified computer technician. They can diagnose more complex issues and provide tailored solutions.
Conclusion: Cultivating Good Tech Habits
Activating Windows Media Player is a simple process when you follow the right steps. By cultivating these crucial habits – keeping your system updated, verifying installations, and systematically troubleshooting – you'll not only succeed in activating WMP but also improve your overall ability to resolve technical issues. Remember, patience and a methodical approach are key to successfully navigating any tech challenge.