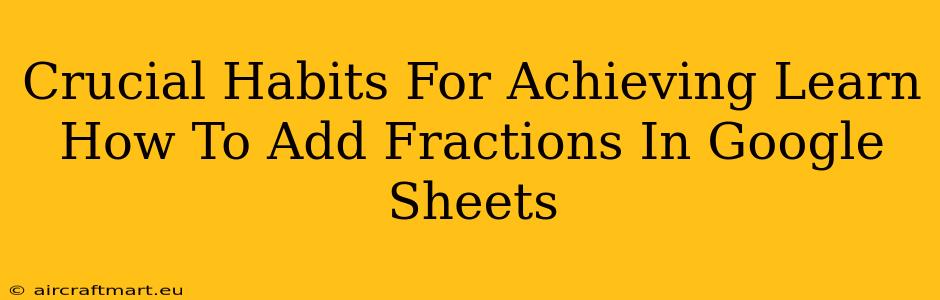Adding fractions in Google Sheets might seem daunting at first, but with the right approach and a few crucial habits, you'll master it in no time. This guide will equip you with the skills and strategies to confidently handle fraction addition within Google Sheets, boosting your spreadsheet efficiency.
Understanding Fraction Basics in Google Sheets
Before diving into the techniques, let's refresh our understanding of fractions. A fraction represents a part of a whole, consisting of a numerator (the top number) and a denominator (the bottom number). For instance, in the fraction 1/2, 1 is the numerator and 2 is the denominator. Google Sheets handles fractions in a similar manner, representing them as numerical values.
Key Habit 1: Consistent Data Entry
Maintaining consistency is paramount. Always enter fractions in the standard format—numerator/denominator (e.g., 1/2, 3/4, 5/8). Inconsistent entry (e.g., mixing decimals and fractions) can lead to errors and difficulties in calculations. Stick to a uniform input method for accurate results.
Key Habit 2: Leveraging Google Sheets Functions
Google Sheets offers powerful built-in functions designed to simplify fraction addition. Instead of manual calculations, utilize these functions for accuracy and efficiency.
-
SUM()Function: The most straightforward approach for adding fractions is theSUM()function. Simply select the cells containing your fractions and use theSUM()function. For example,=SUM(A1:A5)would add the fractions in cells A1 through A5. -
CONVERT()Function: If you need to convert a fraction to a decimal or vice versa, theCONVERT()function is invaluable. This allows for flexibility in your calculations and data presentation. For example,=CONVERT(A1,"frac","dec")will convert the fraction in cell A1 to its decimal equivalent.
Practical Examples: Mastering Fraction Addition
Let's explore practical scenarios to solidify your understanding:
Scenario 1: Simple Fraction Addition
Suppose you have the fractions 1/2, 1/4, and 3/8 in cells A1, A2, and A3 respectively. To add them, use the formula =SUM(A1:A3). Google Sheets will automatically perform the calculation and display the result as a fraction or decimal, depending on your cell formatting.
Scenario 2: Adding Fractions with Mixed Numbers
Mixed numbers (e.g., 1 1/2) require slightly different handling. You can either convert them to improper fractions (e.g., 3/2) before using the SUM() function or use a combination of functions to manage them within the sheet.
Troubleshooting and Best Practices
-
Error Messages: If you encounter errors, double-check your fraction inputs for inconsistencies and ensure all cells contain valid numerical data.
-
Data Formatting: Google Sheets allows you to format cells to display fractions or decimals. Choose the format that best suits your needs for clarity and ease of interpretation.
-
Complex Scenarios: For intricate fraction addition involving numerous fractions or mixed numbers, consider breaking down the process into smaller, manageable steps. This will improve accuracy and prevent confusion.
Conclusion: Become a Fraction Addition Pro
By cultivating these habits—consistent data entry, leveraging Google Sheets' functions, and understanding troubleshooting techniques—you'll transform from a novice to a proficient fraction adder in Google Sheets. Embrace these strategies to streamline your spreadsheet tasks and enhance your data analysis capabilities. Remember, practice makes perfect! The more you work with fractions in Google Sheets, the more comfortable and efficient you will become.