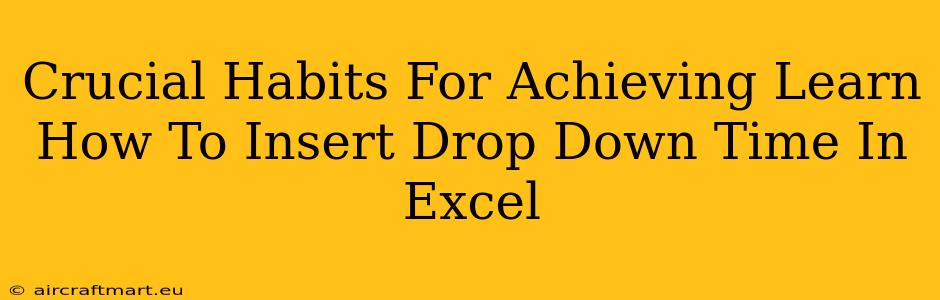Want to streamline your Excel spreadsheets and add a professional touch? Learning how to insert a drop-down time list is a crucial skill for boosting efficiency and data accuracy. This guide outlines the essential habits that will help you master this technique and elevate your Excel game.
Understanding the Power of Drop-Down Time Lists in Excel
Before diving into the how, let's understand the why. Using drop-down time lists in Excel offers several significant advantages:
- Data Consistency: Eliminate inconsistencies by ensuring all time entries follow a standardized format. No more variations in how time is recorded!
- Data Validation: Prevent incorrect data entry. Only valid times from your predefined list can be selected.
- Improved Efficiency: Quickly select times from a list instead of manually typing, saving valuable time and reducing errors.
- Enhanced Readability: Clean and organized data makes your spreadsheets much easier to read and understand.
- Simplified Analysis: Consistent data formats make analyzing and interpreting your data significantly simpler.
Essential Habits for Mastering Drop-Down Time Insertion
Now, let's explore the key habits you need to cultivate to become proficient in creating drop-down time lists in Excel:
1. Planning Your Time Intervals: The Foundation of Success
Before you start, carefully plan your time intervals. Will you use intervals of 15 minutes, 30 minutes, or 1 hour? This decision depends entirely on your specific needs. Clearly defining these intervals is fundamental to creating a functional and effective drop-down list.
2. Creating Your Time List: Accuracy is Key
The next habit is meticulously creating your time list. You can manually type each time entry, but this is prone to errors, especially with many entries. Consider using a formula to generate the list automatically. This ensures accuracy and saves time. For example, you can use a series of formulas to generate a list of times at 15-minute intervals.
3. Data Validation: Ensuring Data Integrity
This is where the magic happens! Excel's data validation feature allows you to restrict cell entries to your predefined list. This prevents users from entering invalid times and maintains data integrity. Activating data validation is a non-negotiable habit for creating robust drop-down lists.
4. Formatting Your Time List for Clarity
Consistent formatting is crucial for readability. Use a consistent time format (e.g., hh:mm AM/PM or HH:MM) throughout your list to avoid confusion. This habit ensures that your spreadsheet is professional and easy to understand.
5. Testing and Refinement: The Habit of Perfection
After creating your drop-down time list, thoroughly test it. Enter different values and ensure that the validation works as expected. This habit ensures that your drop-down list is fully functional and meets your requirements. Make adjustments as needed to achieve the desired outcome.
Beyond the Basics: Advanced Techniques
Once you've mastered the fundamentals, consider these advanced techniques:
- Using Named Ranges: Assign a name to your time list for easier management and referencing in formulas.
- Conditional Formatting: Highlight specific times in your drop-down list based on certain criteria.
- Integration with Other Features: Combine your drop-down time lists with other Excel features, such as charts and pivot tables, for advanced data analysis.
By cultivating these crucial habits, you'll transform your Excel skills and create efficient, accurate, and professional spreadsheets. The ability to insert drop-down time lists is not merely a technical skill; it's a powerful tool that significantly enhances your overall productivity and data management capabilities. Remember, consistent practice and attention to detail are key to mastering this valuable Excel technique.